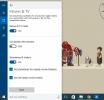Kako ugraditi MP3 audio datoteke u Microsoft PowerPoint prezentaciju
Ako za prezentacije koristite Microsoft Office PowerPoint, znat ćete da možete umetnuti samo wav audio datoteke. Problem je što je wav format gotovo 10 puta veći u usporedbi s mp3 formatom. Jedina tehnika rada je da u mp3 datoteku možemo dodati zaglavlje koje će uvjeriti PowerPoint da je zapravo wav audio datoteka. Ova će metoda dodati wav ekstenziju na kraju naziva datoteke, ali format će ostati mp3, to se naziva maskiranje.
U svom prethodnom postu pregledao sam softver nazvan CDex, možete ga koristiti za dodavanje wav zaglavlja u mp3 datoteku. Prvo pretvorite wav audio u mp3 format klikom na Pretvori Wav datoteke (datoteke) u mp3 format (i) tipku ili odaberite je iz izbornika Pretvori kao što je prikazano na slici ispod.

Sada odaberite direktorij u kojem se nalazi wav datoteka, odaberite datoteku s popisa i kliknite Pretvori.
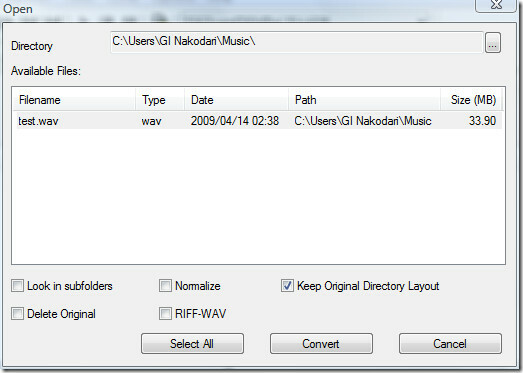
Pretvorena mp3 datoteka bit će smještena u mapi Moja glazba unutar mape Documents (no izlazno odredište možete promijeniti ako odete u Options).
Ako već imate mp3 datoteku, onda možete preskočiti gornje korake. Samo odaberite Dodaj zaglavlje RIFF-WAV (s) u MP2 ili MP3 datoteke iz izbornika Pretvori i u novom prozoru odaberite mp3 datoteku kojoj želite dodati zaglavlje.
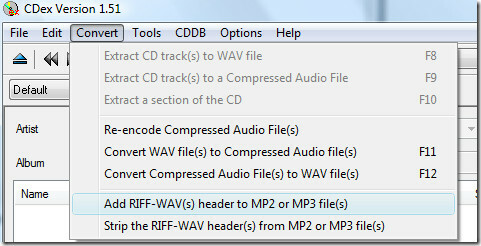
U mom slučaju test.mp3 dobio je wav zaglavlje i postao je test.wav, veličina obje datoteke bila je ista. Test.wav je samo datoteka koja zbunjuje PowerPoint, zapravo je u mp3 formatu s .wav ekstenzijom na kraju naziva datoteke.
Sada otvorite Microsoft Office PowerPoint, otvorite karticu Umetanje, kliknite Dodaj zvuk iz datoteke i odaberite audio datoteku.

Nakon dodavanja zvuka automatski ćete biti preusmjereni na karticu Zvučni alati. Ovdje, pod Opcijama zvuka, povećajte maksimalnu veličinu audio datoteke koja se može ugraditi na 50000KB.
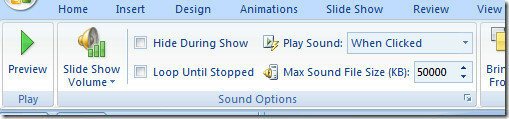
Budući da promjene u opcijama nisu retroaktivne, morat ćete izbrisati audio datoteku i ponovo je dodati. Sada kad ga ponovo dodate, audio datoteka bit će ugrađena u prezentaciju, umjesto da se jednostavno povezuje.
Ugrađeni audio i povezani audio su različiti u svakom pogledu, ugrađeni audio pohranjuje se unutar prezentacije, dok je povezani zvuk pohranjen izvan prezentacije. Ugrađeni zvuk može biti koristan u slučajevima kada prezentaciji morate nekome poslati e-poštu. Da biste provjerili je li vaša audio datoteka doista ugrađena u prezentaciju, kliknite Pokretač dijaloškog okvira pod opcijama zvuka.

Sada pod Informacije, pored Datoteke, vidjet ćete [Sadrži u prezentaciji], to znači da je audio datoteka uspješno ugrađena.

Bilješka: Ova je tehnika testirana više puta i za 100% je potvrđeno da djeluje, ako ne djeluje na vas, to znači da niste pravilno postupili prema uputama.
Uživati!
traži
Najnoviji Postovi
Kako koristiti značajke temeljene na lokaciji bez omogućavanja pristupa lokaciji [Windows 10]
Windows 10 ima nekoliko značajki za koje je potreban pristup vašoj ...
Kako popraviti grešku "diskovnog grebena" u programu Photoshop
Photoshop je nevjerojatan, ali složen, program za učenje. Sami alat...
Kako omogućiti i onemogućiti informacijske kartice u Cortani u sustavu Windows 10
Cortana u sustavu Windows 10 upravlja pretraživanjem na vašem uređa...

![Kako koristiti značajke temeljene na lokaciji bez omogućavanja pristupa lokaciji [Windows 10]](/f/6ba970bf8fe249a503969177d04ea9d0.jpg?width=680&height=100)