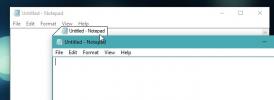Kako dodati i prebaciti korisnike u Windows podsustav za Linux
Windows 10 vrlo je ozbiljan po pitanju dovođenja Linuxa u svoju korisničku bazu. Dođite rujna i Windows 10 će dodati podršku raznim Linux distribucijama. Postojeći Windows podsustav za Linux dobio je ažuriranje sa Creators Updateom. Ako već jeste nadograđen na Ažuriranje za kreativce, trebao bi ažurirajte Windows podsustav za Linux verzija. Kad prvi put omogućite WSL u sustavu Windows 10, stvorite korisnički račun. Ovaj jedini račun je zadani račun. Kad god otvorite WSL, ona se otvara na ovom računu. Možete dodati više računa u WSL i promijeniti zadani račun. Očigledno da ne postoji GUI za dodavanje i prebacivanje korisnika u Windows podsustav za Linux. Morate koristiti naredbu u bash shellu da biste dodali i prebacili korisnike u Windows podsustav za Linux i promijenili zadanog korisnika.
Dodavanje novog korisnika
Da biste dodali novog korisnika, otvorite Ubuntu u sustavu Windows 10. Unesite sljedeću naredbu;
sudo adduser mynewuser

Morat ćete unijeti lozinku za trenutnog Linux korisnika kako biste stvorili novog korisnika. Kad se stvori novi korisnik, možete unijeti njegovo ime i lozinku.

Promijeni korisnika
Za prebacivanje korisnika unesite sljedeću naredbu;
su korisničko ime
Zamijenite "korisničko ime" s korisničkim imenom za korisnika na kojeg se želite prebaciti.

Promijenite zadanog korisnika
To trebate učiniti putem naredbenog retka. Postoje dva scenarija kada je u pitanju promjena zadanog korisnika. Imate postojećeg korisnika kojeg želite postaviti kao novog zadanog korisnika ili želite stvoriti novog korisnika i postaviti ga kao zadanog korisnika.
Da biste postavili postojećeg korisnika kao zadanog korisnika, unesite sljedeću naredbu;
Korisničko ime LxRun.exe / setdefaultuser
Zamijenite "korisničko ime" s korisnikom kojeg želite postaviti kao zadanog. Ako korisnik ne postoji, ova naredba će stvoriti novog korisnika i postaviti ga kao zadanog korisnika.
Promijenite lozinku za korisnika
Možete i zaporku promijeniti za korisnika ako želite. Naredba je prilično jednostavna. Otvorite Bash u sustavu Windows 10. Prebacite se na korisnika za kojeg želite promijeniti lozinku (pogledajte gore). Unesite sljedeću naredbu za promjenu lozinke;
passwd
Od vas će se tražiti da unesete trenutnu lozinku prije nego što je možete promijeniti. Ako ste zaboravili svoju trenutnu lozinku, nećete moći postaviti novu zaporku. U vezi s tim nema mnogo zahtjeva za vas, pa pripazite koje lozinke ste postavili. Nemojte ih učiniti previše laganima, već im napravite nešto čega se možete sjetiti.
traži
Najnoviji Postovi
NetSurveyor: Napredni analizator signala za Wi-Fi ankete
NetSurveyor napredna je aplikacija za otkrivanje bežične mreže za p...
Kako dobiti sučelje s karticama u bilo kojoj aplikaciji u sustavu Windows
Vrlo je malo aplikacija koje podržavaju sučelje s karticama. Čini s...
Kako čitati MicroSD karticu na Windows 10
MicroSD kartice uglavnom se upotrebljavaju s telefonima kako bi pov...