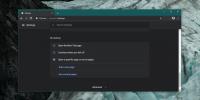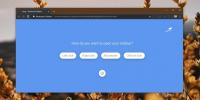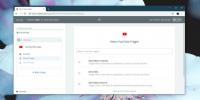Kako izvesti mapu s jednim oznakama iz bilo kojeg preglednika
Svi preglednici imaju urednu značajku izvoza oznaka. Svoje spremljene oznake možete izvesti u HTML ili XML datoteku iz svog preglednika. Možete uvesti datoteku u bilo koji preglednik. Što se tiče oznaka, preglednici se međusobno lijepo igraju. Preglednici uglavnom imaju dobro opremljene upravitelje oznaka. Ako u upravitelju oznaka u pregledniku nedostaje značajka, proširenje ili dodatak vjerojatno će nadoknaditi. To je istina u većini slučajeva, ali bit će i iznimki. Na primjer, ne možete izvesti jednu mapu oznaka. Morate ih izvesti sve, ili ništa. Isto tako, možete uvesti samo sve oznake spremljene u HTML ili XML datoteci, a ne samo odabrane. Ne postoji proširenje ili dodatak koji popunjava ovaj jaz, tako da moramo iskoristiti svoje probleme. Evo što trebate učiniti.
Ovaj mali posao oko izvoza jedne mape oznaka djeluje u svim preglednicima koji imaju značajku izvoza oznaka. Jednostavniji je za upotrebu u Chromeu, ali dobra je vijest da djeluje i između preglednika. Na primjer, možete izvesti jednu mapu oznaka s Firefoxa na Chrome.
Odaberite Primarni i Sekundarni preglednici
Za svrhu ovog rada koristili smo Chrome i Firefox. Chrome je glavni preglednik s velikom bibliotekom oznaka. Firefox je sekundarni preglednik koji će se koristiti kao izvozni alat. Sekundarni preglednik ne bi trebao imati spremljene oznake na njega. Ne bi trebao biti onaj koji nikad koristiš. Alternativno možete stvoriti novi korisnički profil u Chromeu i koristiti ga kao sekundarni preglednik.
Kopirajte mapu oznaka u pomoćni preglednik
Otvorite Chromeov upravitelj oznaka pomoću prečaca Ctrl + Shift + O. Odaberite mapu oznaka koje želite eksportirati. Kad odaberete mapu, sve veze spremljene na nju nalaze se na ploči desne strane. Odaberite ih sve i desnom tipkom miša kliknite vezu. Odaberite "Kopiraj" iz kontekstnog izbornika.

Otvorite pomoćni preglednik i otvorite njegov upravitelj oznaka. Stvorite novu mapu u upravitelju oznaka. Imenujte to kao mapu u vašem primarnom pregledniku. Desnom tipkom miša kliknite mapu i odaberite "Zalijepi" iz kontekstnog izbornika.

Činjenice veza koje zalijepite mogu se pojaviti ili se ne moraju pojavljivati kada ih zalijepite. Da biste to riješili, desnom tipkom miša kliknite mapu i otvorite sve veze u pregledniku. Ne morate čekati da se stranice završe s učitavanjem. Pričekajte dovoljno dugo da se pojavi web-lokacija, a kartice možete zatvoriti.
Izvoz mape s jednim oznakama
Vaš će sekundarni preglednik sada imati sve oznake koje želite eksportirati. Nastavite i koristite značajku izvoza za spremanje oznaka u HTML ili XML datoteku.

Razvrstavanje kroz nered
Sada možete uvesti HTML datoteku u koju ste izvezli oznake. Opet, vaš preglednik će imati ugrađeni alat za uvoz oznaka. Jedini problem s kojim ćete se suočiti je pronalazak mape koju ste željeli izvesti.
Na Firefoxu mapa oznaka koju ste izvezeni nalaziće se u odjeljku Sve oznake> Izbornik oznaka> Ostale oznake.

Na Chromeu mapa oznaka koju ste uveli nalazit će se pod trakom Oznake> Uvezeno> Ostale oznake.

Možete izbrisati dodatne oznake koje su izvezene. Tada možete povući i ispustiti mapu koja vam je potrebna na drugo mjesto u biblioteci oznaka.
Ograničenja
Nećemo se pretvarati da je to savršeno rješenje. Kao i kod svih radnih krugova, i ovaj ima svoja ograničenja. Glavno ograničenje je da naslovi stranica i / ili opisi nisu kopirani između preglednika. Iz tog istog razloga nisu spremljene u HTML datoteku. Da biste to riješili, morate pribjeći još jednom dugotrajnom radu. Otvorite svaku vezu, uklonite je kao oznaku i dodajte je ponovo u pomoćnom pregledniku. Izuzetno se ponavlja zadatak koji je još gori ako mapa ima spremljeno puno veza. To je rečeno, na kraju dobijete svoje veze. Zaista bi trebao postojati lakši način za to.
traži
Najnoviji Postovi
Kako pokrenuti Chrome u cijelom zaslonu pri pokretanju
Chrome ima način rada preko cijelog zaslona na koji se možete preba...
Kako pristupiti oznakama Chromea sa bočne ploče
Chromeove oznake uživo u traci odmah ispod URL trake. Možete je pri...
Kako automatski objaviti YouTube videozapise na Twitteru u 2019. godini
Ako trebate automatski objaviti YouTube videozapise na Twitteru, na...