Kako upravljati verzijama datoteka na Google disku
Google pogon, kao i druge usluge oblaka, održava različite verzije datoteka. Objasnili smo kako možete pristupiti starijim verzijama datoteka na OneDriveu neko vrijeme natrag. Kontrola verzija datoteka Google diska ipak je eksponencijalno bolja od one one OneDrive. Ne samo da možete učitati različite verzije datoteke, već vam daje i jednostavan način upravljanja njima. Evo kako možete upravljati verzijama datoteka na Google disku.
Identificirajte verzije datoteka
Google pogon identificira verziju datoteke kao datoteke s istim imenom i istim proširenjem datoteke, koje su prenesene na istu lokaciju. To znači da ako pokušate prenijeti tekstualnu datoteku zvanu Text File u korijen Google diska, a zatim odmah prenijeti drugi tekst datoteka s istim nazivom (tekstualna datoteka) u korijenu vašeg Google diska, bit će identificirana kao druga verzija datoteke koju ste prenijeli ranije. Google pogon neće pregledavati sadržaj datoteke kako bi utvrdio je li zapravo sličan prethodnoj datoteci.
Upravljanje verzijama datoteka
Posjetite Google disk i idite u mapu u koju želite učitati datoteku ili verziju datoteke. Prenesite originalnu ili prvu verziju datoteke kao što biste postavili bilo koju drugu datoteku.
Isti naziv datoteke
Ako datoteku ažurirate, ali je ne spremate s različitim imenima, tj. Različitim verzijama datoteka ima isto ime, možete prenijeti sljedeće verzije datoteke kao i bilo koje druge datoteka. Kada Google disk otkrije da se isti naziv i vrsta datoteke prenose u istu mapu, učitava je kao drugu, noviju verziju trenutne datoteke i pruža vam mogućnost da je spremite kao zasebnu datoteka.
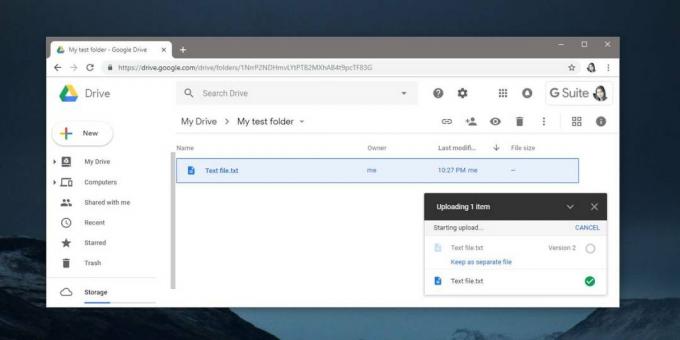
Ako je odlučite spremiti kao zasebnu datoteku, a ne kao drugu verziju datoteke koja se već nalazi na vašem pogonu, Google disk će na kraju naziva datoteke dodati broj.
Različito ime datoteke
Prvo želite učitati prvu verziju datoteke. Da biste dodali drugu verziju datoteke koja ima drugo ime datoteke, desnom tipkom miša kliknite originalnu datoteku na Google disku i odaberite Upravljanje verzijama iz kontekstnog izbornika. Otvorit će se upravitelj verzija datoteka.
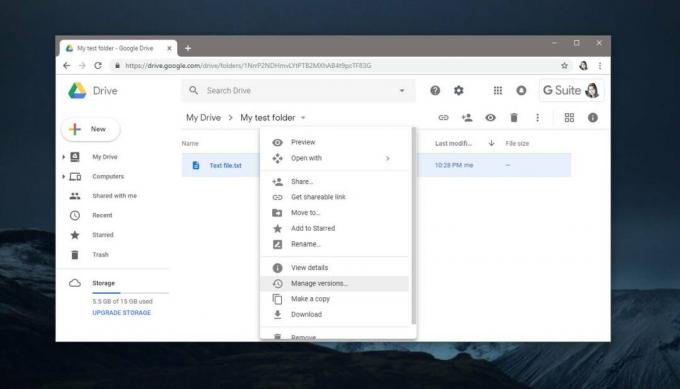
Ovdje ćete vidjeti gumb za prijenos nove verzije. Kliknite na nju i odaberite datoteku koja je druga / novija verzija izvorne datoteke.

Kada prenesete drugu verziju, ime izvorne datoteke neće se ažurirati na ime druge verzije. Zadržat će svoj izvorni naziv, međutim, kad otvorite datoteku, vidjet ćete najnoviju verziju datoteke.
Bez obzira na način na koji ste imenovali datoteke i prenijeli razne verzije datoteka, Google Drive uvijek će otvoriti najnoviju verziju datoteke kada dvaput kliknete na nju. Što se tiče pristupa starijim verzijama, možete ih preuzeti s upraviteljem verzija, ali ne možete ih otvoriti izravno na Google disku.
traži
Najnoviji Postovi
AOL lansira svoj vlastiti čitač RSS feeda u beta verziji
Dok je Feedly izašao na vrh kao najbolja alternativa za Google Read...
Nabavite novu Chrome karticu na Googleu s vremenom i vijestima
Proširenja koja modificiraju stranicu Nove kartice u Chromeu lako s...
Nađite novu anime za gledanje na temelju svoje omiljene [Web]
Anime je predivan pod žanr animacije s nevjerojatnim pričama. Neki ...

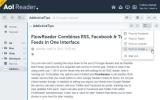

![Nađite novu anime za gledanje na temelju svoje omiljene [Web]](/f/0dc4c16224546dff174e99456ac1a291.jpg?width=680&height=100)