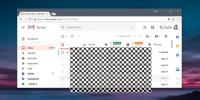Kako osvježiti ili resetirati računalo sa sustavom Windows 8 [Cijeli vodič]
Prošle smo godine napisali detaljan vodič o tome kako vratiti Windows 7 na izvorne tvorničke postavke; koji je uključivao dugačak popis postupaka koje treba slijediti u definiranom slijedu, kao što je deinstaliranje aplikacije s treće strane party programere, uklanjanje predmemorije aplikacije, popise MRU-a, nevažeće stavke registra Windows-a i brisanje svih korisničkih profila i podaci. Također smo razgovarali o tome da će Windows 8 sadržavati opciju za jedan klik za resetiranje računala bez da slijedite duge i zamorne korake čišćenja sustava. Osim Windowsa Reset opcija, uključuje i Windows 8 Osvježite računalo opcija za situacije u kojima vaše računalo često postane nestabilno i počne se ponašati nepristojno. U ovom postu ćemo baciti malo svjetla na obje mogućnosti popravka sustava Windows 8; Osvježite računalo i resetirajte računalo.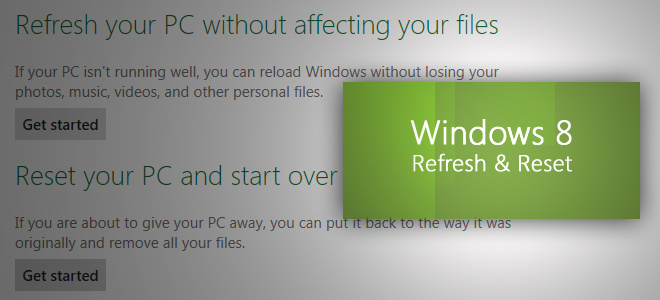
Ovaj je vodič dio naše serije o detaljnom izvještavanju o novim značajkama i poboljšanjima sustava Windows 8.
- Kako instalirati Windows 8 na VirtualBox
- Što je novo na radnoj površini sustava Windows 8, pokretanju pretraživanja i izborniku Start
- Kompletan vodič za Windows 8 Explorer, Alat i mogućnosti nove trake
- Kompletan vodič za Windows 8 upravitelja zadataka, nove značajke i mogućnosti
- Postavke računala za Windows 8 [Cijeli vodič]
- Kako osvježiti ili resetirati računalo sa sustavom Windows 8 [Cijeli vodič] (Trenutno se pregledava)
- Sve o Windows 8 Sudarima imena datoteka i dijaloškom okviru Kopiraj / premjesti
- Kompletni vodič za pokretački izbornik sustava Windows 8
- Sinkronizirajte korisničke postavke sustava Windows 8 između računala i tableta putem Windows Live ID-a
- Brzi pregled zaključavanja zaslona Windows
- Kompletni vodič za sigurnosnu kopiju povijesti datoteka Windows 8
Savjetuje se Windows 8 Osvježite računalo uslužni program za popravak sustava trebao bi se upotrebljavati samo ako vaš sustav ne reagira pravilno i pokazuje neočekivane kobne iznimke. No možete koristiti opciju Ponovno postavljanje računala prije prodaje računala ili kad želite ponovo pokrenuti uklanjanjem svega, osim osnovnih sistemskih datoteka i uslužnih programa Windows 8. Uslužni program Reset pokušava resetirati sve promjene koje ste napravili u sustavu kako biste ga vratili u izvorne tvorničke postavke. Opcija Osvježivanje daje malo poboljšanje performansi računala vraćanjem postavki sustava na zadane postavke i uklanjanjem svih instaliranih aplikacija iz izvora treće strane.
Uslužni programi za osvježavanje i resetiranje dostupni su u prozoru Općenito u Windows 8 PC Settings. Da biste brzo otvorili postavke računala, otvorite traku čari pomoću kombinacije tipki za prečac Windows + C, kliknite Postavke.

Sada pritisnite tipku Još postavki računala da biste otvorili postavke računala.

Osvježite računalo
Opcija Osvježi vaše računalo nalazi se ispod kontrole jezika u prozoru Općenito. Uslužni program Refresh PC provjerava da li sistemske datoteke, Windows registar i ostale važne komponente sustava rade ispravno ili ne; kada pronađe probleme s Windows datotekama, pokušati popraviti vaše računalo. Uslužni program Refresh PC ne uklanja nijednu vašu osoblje, uključujući dokumente, videozapise, glazbu i druge vrste datoteka tijekom procesa osvježavanja računala. Međutim, preporučuje se kreiranje sigurnosnih kopija aplikacija koje podatke preuzimaju izravno iz Windows-ovih uslužnih programa kako bi ih kasnije vratili.

Kada kliknete Početak rada ispod Osvježite računalo, pokazat će promjene koje će se uvesti tijekom postupka. Umetnite instalacijski disk sustava Windows 8, a zatim pritisnite Dalje, a zatim Osvježi za ponovno pokretanje sustava.

Prvo će početi pripremati vaš sustav za cjelovito Osvježavanje.

Kada se Windows 8 ponovno pokrene, vidjet ćete ekran za pokretanje sistema sa postupak osvježavanja napredak na dnu.

Nakon završetka postupka osvježavanja vratit ćete se na početni zaslon sustava Windows gdje možete pronaći sve zadane uslužne programe i widgete za Windows 8. Sada vratite aplikacije za koje ste stvorili sigurnosne kopije i zatim ponovno pokrenite sustav. To se mora napomenuti Osvježite računalo značajka ne traži da unesete ključ za aktiviranje sustava Windows i konfigurirate postavke sustava Windows.
Poništite svoje računalo
Poništite svoje računalo uslužni program djeluje poput Windows Restore Diska na prethodnim verzijama sustava Windows, kao što su Windows 7 i Windows Vista. Međutim, velika je razlika što Reset vašeg računala pruža automatiziran način za izvođenje kompletnog Windows Reset. Windows 8 Reset uslužni program pruža rješenje na jednom mjestu onima koji planiraju prodati svoj Windows 8 PC ne ostavljajući nikakve šanse za povrat osobnih podataka i drugih važnih podataka s računala PC. Uslužni program Windows 8 Reset osigurava uklanjanje svih vaših osobnih podataka zajedno s instaliranim od strane korisnika aplikacija. Nakon što ukloni sve korisničke podatke, pokušati će vratiti postavke vašeg računala na zadane vrijednosti. Za početak kliknite Početak rada pod Reset resetiranja računala.

Za disk s više particija traži se da odaberete cijeli tvrdi disk za izvođenje postupka čišćenja ili samo disk na kojem je instaliran Windows 8. Samo odaberite potrebnu opciju za prijelaz na sljedeći korak.

Sada odredite vrstu operacije čišćenja - Temeljito ili brzo. temeljita operacija čišćenja diska uklanja sve datoteke s odabranih diskova, briše sve instalirane aplikacije, i čini podatke nenadoknadive, dok opcija brzog čišćenja jednostavno briše vaše datoteke i instalirane aplikacija.

Poput uslužnog programa Windows 8 Refresh, ponovno će se pokrenuti sustav i početi resetirati Windows na zadane vrijednosti postavke, Vrijeme koje vam treba ovisi o broju izmjena u vašem sustavu i ukupnoj veličini svoje podatke. Nakon što se sustav ponovno pokrene, započinje s pripremanjem sustava za kompletno resetiranje računala. Pri dnu ćete vidjeti Poništavanje napretka vašeg računala.

Nakon dovršetka resetiranja vašeg osobnog računala, ponovno će se pokrenuti vaš sustav za ažuriranje postavki registra sustava Windows 8, pronaći priključene uređaje i spremiti identificirane uređaje za sustav Windows 8.

Nakon završetka postupka od vas će se tražiti da unesete ključ proizvoda. Unesite licenčni ključ i kliknite Dalje. Ako želite kasnije unijeti licenčni ključ, kliknite Preskoči.

Sada prihvatite uvjete licence i kliknite Prihvati kako biste nastavili dalje. Sada će se početi učitavati Windows 8, a vidjet ćete prozor Personalizacija. Slijedite upute na zaslonu, po potrebi unesite detalje i dopustite Windows 8 da pripremi svježu radnu površinu za vas.

Ovi alati za popravak sustava učinili su da procesi ponovne instalacije i popravka sustava Windows 8 budu ne samo laki, nego i bez bilo kakvih kvarova u sustavu i drugih rizika. Opcijama za poništavanje i osvježavanje popravka može se pristupiti i iz izbornika Startup u prozoru za otklanjanje poteškoća, koji uključuje unaprijed opcije popravljanja sustava, kao što su: Vraćanje sustava, Obnavljanje slike sustava itd.
traži
Najnoviji Postovi
Kako živjeti zamućenje zaslona u sustavu Windows 10
Dobro softver za snimanje zaslona nije previše teško pronaći. Osnov...
Preglednik Microsoft Office Project 2010
Postoje Word preglednici, Excel preglednici, PowerPoint preglednici...
Pratite zdravlje svojih MySQL poslužitelja s grafikonima u stvarnom vremenu
Alat za nadzor MySQL je java program za open source razvijen za nad...