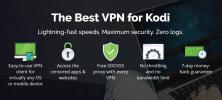Kako gledati filmove o Kodi-u, cjeloviti vodič za postizanje uspjeha
Sa Kodi softver, lako možete organizirati sve svoje medijske datoteke, poput filmova, Epizode TV emisije, glazbene videozapise i druge videozapise, plus vašu glazbenu kolekciju, i to kroz ovaj jedan sustav. Kodi tada automatski pronalazi podatke o svim vašim datotekama (kao što su datum njihovog izdavanja, označavanje zvjezdicama glumci, sažeci epizoda ili naslovnice) i prikazuje sve te podatke na atraktivan način format.

Velika prednost Kodi-ja je ta što je lako kontrolirati daljinskim upravljačem ili pomoću aplikacije na svom telefonu. To znači da na televiziji možete pokrenuti Kodi, a zatim jednostavno odabrati novi film ili promijeniti glasnoću, a da ne morate ustati iz sofe. Savršeno je za dan lijenog gledanja filmova!
Osim što možete organizirati datoteke koje već posjedujete, za Kodi možete instalirati i dodatke koji će vam omogućiti besplatno gledanje filmova putem interneta. Ispod ćemo vam pokazati kako gledati filmove na Kodi, uključujući organiziranje trenutne biblioteke filmova i strujanje iz drugih izvora.
30-dnevna garancija povrata novca
Ključno je dobiti VPN pri korištenju Kodi dodataka
Prije nego što pristupimo informacijama o gledanju filmova u Kodiu, trebali bismo se pozabaviti važnim pitanjem sigurnosti. Iako je sam Kodi softver u potpunosti legalni, neke dodatke za njega razvili su treće strane i nije ih službeno odobrio Kodi tim. Neki od ovih dodataka mogu se koristiti za besplatno strujanje sadržaja zaštićenog autorskim filmovima, što je općenito ilegalno. Ako vas uhvate pomoću tih dodataka, možete biti kažnjeni novčanom kaznom, a vaš internetski pružatelj usluga može lako provjeriti vašu upotrebu interneta i vidjeti ima li strujanje ili preuzimanje.
Iz tog razloga, od vitalnog je značaja da dobijete VPN ako ga želite koristiti Kodi dodaci. VPN je dio softvera koji instalirate na svoj Kodi uređaj i koji šifrira sve podatke koje ovaj uređaj šalje putem interneta. Ovo šifriranje znači da bilo tko poput vašeg davatelja internetskih usluga ili službe za provedbu zakona ne može vidjeti koje web lokacije posjećujete ili ne želite prenositi sadržaj ili ne. To je najbolji način da se zaštitite kada koristite streaming dodataka za Kodi ako želite izbjeći pravne probleme.
IPVanish - naš najbolji preporučeni VPN za for
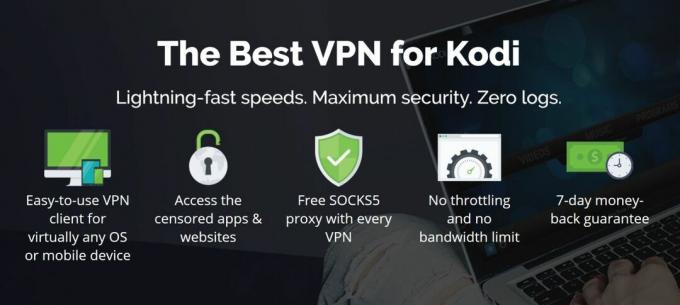
Za Kodi korisnike VPN koji preporučujemo jest IPVanish. Ova usluga ima sve značajke koje tražimo u VPN-u, poput brzih veza, velike poslužiteljske mreže i snažnih sigurnosnih protokola. Mreža poslužitelja s više od 850 poslužitelja pruža vam puno fleksibilnosti, a veze munjevito brze i savršene su za streaming video sadržaja visoke razlučivosti poput filmova. Snažna 256-bitna enkripcija i nikakva pravila zapisivanja drže vas sigurno, a softver je dobro dizajniran i jednostavan za upotrebu.
IPVanish nudi 7-dnevno jamstvo povrata novca, što znači da imate tjedan dana za testiranje bez rizika. Imajte na umu da Čitatelji savjeta za ovisnost mogu uštedite ogromnih 60% ovdje na godišnjem planu IPVanish, uzimajući mjesečnu cijenu na samo 4,87 USD mjesečno.
Kako gledati filmove iz svoje digitalne kolekcije
Mnogi korisnici imaju mapu punu filmova u elektroničkom formatu datoteka koje su nakupili tijekom godina. Ali često su te datoteke loše označene i informacije o njima su nepotpune. Ne bi li bilo sjajno kada biste sve te datoteke mogli dodati programu koji automatski preuzima podatke o svakom filmu poput njegovog naslov, datum izdanja, poster, glumci s glavnim glumicama i kritička ocjena, a zatim su datoteke razvrstane i organizirane u atraktivnu biblioteku koju ćete pretraživati? Eto, to upravo radi Kodi. Upute u nastavku pokazat će vam kako dodati datoteke u svoju knjižnicu Kodi iz različitih izvora, poput tvrdog diska, vašeg NAS-a i pohrane u oblaku. Jednom kada su datoteke u vašoj biblioteci, njihovi podaci bit će spremljeni i možete ih pregledavati ili pretraživati i reproducirati unutar Kodi-ja.
Kako dodati lokalne video datoteke u svoju knjižnicu Kodi
- Počnite od vas Kodi početni zaslon
- Kliknite gumb ikona postavki (ona koja izgleda poput zupčanika i nalazi se u gornjem lijevom kutu ispod logotipa Kodi)
- Sad idi na Postavke medija
- Odaberi Knjižnica s izbornika na lijevoj strani i pogledajte Upravljanje izvorima odjeljak s desne strane
- Kliknite na Video ... pod odjeljkom Upravljanje izvorima

- Sad idi na Dodavanje videozapisa ...
- Vidjet ćete skočni prozor koji kaže Dodajte video izvor
- Kliknite gdje piše pretraživati
- Sada možete odabrati mapu s tvrdog diska ili mrežnog pogona. Dođite do mape koju želite dodati i kliknite na u redu
- Izvoru možete dati ime. Dobro je označiti ga jasno da biste ga kasnije mogli pronaći. Zapamtite, nazvati ga "filmovima" nije korisno, ali nazvati ga poput "filmova na PC harddrive-u" mnogo je jasnije.
- Sada kliknite u redu
- Vidjet ćete drugi zaslon s oznakom Postavljanje sadržaja. Obavezno Taj imenik sadrži postavka postavljena na Filmovi, a zatim kliknite u redu
- Sada će se mapa dodati vašoj knjižnici sljedeći put kada se Kodi pokrene. Ako želite ažurirati biblioteku, možete je odmah gledati Da kada vas pita želite li osvježiti podatke za sve stavke na ovoj stazi
Kako dodati datoteke s NAS-a u svoju knjižnicu Kodi
- U početku slijedite iste korake kao i gore: Počnite od vas Kodi početni zaslon
- Kliknite gumb ikona postavki (ona koja izgleda poput zupčanika i nalazi se u gornjem lijevom kutu ispod logotipa Kodi)
- Sad idi na Postavke medija
- Odaberi Knjižnica s izbornika na lijevoj strani i pogledajte Upravljanje izvorima odjeljak s desne strane
- Kliknite na Video... pod odjeljkom Upravljanje izvorima
- Sad idi na Dodavanje videozapisa ...
- Vidjet ćete skočni prozor koji kaže Dodajte video izvor
- Kliknite gdje piše pretraživati
- Sada radite nešto drugačije. Umjesto odabira mape, sada odaberite Dodavanje mrežne lokacije ...

- Koristiti Dodajte mrežnu lokaciju zaslonu za unos podataka o vašem NAS-u poput korištenog protokola, korisničkog imena i lozinke, određene mape koju želite odabrati i imena koje želite dati poslužitelju
- Klik u redu nakon što završite i izvor će biti dodan u vašu knjižnicu kao i prije
Kako gledati filmove iz svoje knjižnice Kodi
Sada kada ste dodali sve datoteke u svoju biblioteku, možete početi gledati svoje filmove. Lijepa stvar kod Kodija je to što je dizajniran za upotrebu iz daljine kao i iz blizine, a može se kontrolirati pomoću igrice, aplikacije ili daljinskog upravljača, kao i s tipkovnicom i mišem. To znači da je savršeno za gledanje filmova na TV-u dok udobno sjedite na kauču.
- Započnite na Kodi početni zaslon
- Sad idi na Filmovi
- Vidjet ćete popis vaših filmova s naslovom i godinom svakog filma u sredini, sinopsisom filma na lijevoj strani i plakatom filma na desnoj strani. Ako želite promijeniti način na koji se prikazuju vaši filmovi, pritisnite gumb lijeva strelica i promijenite Viewtype iz Popis na drugu od opcija. Poster i zid opcije su posebno lijepe
- Samo kliknite na naslov ili postera bilo kojeg filma i započet će se s igranjem u Kodi-ju
- Ako ne možete vidjeti film u biblioteci, postoje dvije stvari:
- Probati ponovno pokretanje Kodija što će prisiliti knjižnicu na ažuriranje. Tada bi se svi videozapisi u vašim dodanim mapama trebali pojaviti u vašoj biblioteci filmova
- Provjerite imaju li vaše mape Taj imenik sadrži postavka postavljena na Filmovi. Provjerite ovo datoteke, zatim desnim klikom na naziv svoje filmske mape i odabirom Uređivanje izvora. Klik u redu za potvrdu lokacije, a zatim možete promijeniti Taj imenik sadrži postavljanje
Kako gledati filmove iz svoje pohrane u oblaku
Ovaj je samo malo zamršeniji. Najlakši i najpouzdaniji način pristupa vašem sadržaju u oblaku je instaliranje dodatka koji je posebno dizajniran za pristup sadržaju oblaka na Kodi. Postoji službeni dodatak za Dropbox i neslužbeni dodatak za Google vožnja koji čine reprodukciju sadržaja iz vaše pohrane u oblaku kratkim ako koristite bilo koju od ove dvije usluge. Trebate samo instalirati dodatke na svoj Kodi sustav, a onda kad želite gledati filmove iz svoje oblačne pohrane idite na Add-ons, onda Dodaci programa, zatim na Dmbc za Dropbox ili GDrive za Kodi da biste otvorili svoju pohranu u oblaku u vašem sustavu Kodi. Sada idite do svoje mape filmova i kliknite naslov bilo kojeg filma da biste ga reproducirali u Kodi-ju.
Kako gledati filmove pomoću dodataka
Ili, što ako želite pogledati film za koji već nemate elektroničku kopiju? Srećom, postoje različiti dodaci koje možete dodati u Kodi i koristiti gledati filmove. Budući da je Kodi otvorenog koda, svatko može razviti dodatak koji zajedno s softverom radi koju god funkciju željeli, onda mogu dijeliti svoj dodatak sa zajednicom kako biste ga mogli koristiti isto. To znači da ti dodaci službeno nisu dio Kodija i nisu službeno podržani, ali djeluju izvrsno za određene funkcije. Evo nekoliko naših omiljenih dodataka za strujanje filmova s interneta:
savez
Ovaj dodatak je vilica starijeg dodatka koji se zove Exodus, što znači da je riječ o kopiji koda koji je modificiran za ponovnu upotrebu. Exodus je nekada bio jedan od najpopularnijih dodataka za gledanje filmova, ali više nije dostupan. Srećom, Pakao je stigao na njegovo mjesto. savez ima veliku biblioteku filmova, posebno u žanrovima akcije, horora, drame i visoko ocijenjenih izdanja. Filmovi su obično dostupni na 720p format visoke definicije, a ponekad čak i u 1080p ultra visoke razlučivosti. Ovo je dodatak za gledanje filmova za mnoge Kodi korisnike.

Kako instalirati i koristiti dodatak Covenant za Kodi
- Počnite od svog Kodija početni zaslon
- Pronađite zupčanika postavke i kliknite je, a zatim idite na Upravitelj datoteka
- Ići Dodajte izvor
- Kliknite na okvir gdje piše
- Unesite ovaj URL: https://archive.org/download/repository.xvbmc (Morate ga točno upisati, uključujući i https://, da radi na radu)
- Dodijelite izvor izvoru s imenom poput xvbmc
- Klik u redu
- Vratite se na početni zaslon
- Kliknite na Add-ons
- Kliknite na ikonu koja izgleda kao otvori kutiju
- Kliknite na Instalirajte iz zip datoteke
- Kliknite na xvmbc, zatim dalje xvbmc-4.2.0.zip
- Čekati na trenutak. Nakon što je izvor instaliran, vidjet ćete obavijest
- Kliknite na Instalacija iz skladišta
- Kliknite na XvBMC (Dodaci) REPOZITOR
- Kliknite na Video dodaci
- Pronaći savez i kliknite je
- Vidjet ćete zaslon s podacima o dodatku. Kliknite na Instalirati u izborniku na dnu
-
Čekati na trenutak. Dobit ćete još jednu obavijest nakon instaliranja dodatka
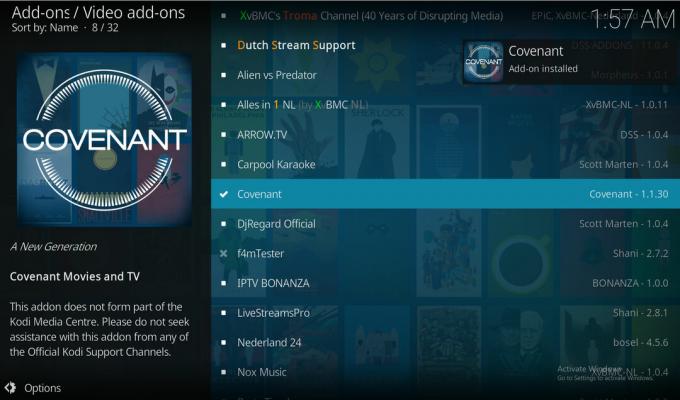
- Da biste koristili dodatak, počnite s vašim početni zaslon. Ići Add-ons, zatim na Video dodaci, a zatim kliknite Objava da biste otvorili dodatak
- Ići Filmovi i vidjet ćete popis kategorija, kao što su Žanrovi, Godina, Jezici i tako dalje. Možete pretraživati ove kategorije da biste pronašli film ako želite pregledati. Posebno je dobro mjesto za pogledati Najpopularniji kategoriju za najveće i najbolje filmove o kojima se trenutno govori

- Alternativno, ako postoji određeni film koji želite pogledati, pomaknite se prema dolje traži Ovdje možete upisati naslov filma koji tražite i prikazat će vam se popis odgovarajućih naslova. Kliknite željeni naslov i vidjet ćete popis veza na kojima možete strujati
raj
Alternativa Sporazumu je raj, koji je ujedno i vilica Exodusa. Ovaj je dodatak sličan, ali ima nekoliko različitih značajki i svoje filmove povlači s različitih popisa nego iz Sporazuma. To znači da ako u Savezu ne možete pronaći vezu koja radi, za film ga možete često naći u Elysium. Čak je vrijedno instalirati oba dodatka kako biste imali puno mogućnosti za pronalaženje filmova. Elysium ima više šaljivih naklona, s mnoštvom filmova o superherojima, znanstvenih fantastika i fantazija, ali velika su izdanja i u drugim žanrovima.

Kako instalirati i koristiti dodatak Elysium za Kodi
- Počnite od svog Kodija početni zaslon
- Kliknite gumb postavke ikonu koja izgleda poput zupčanika, a zatim idite na Upravitelj datoteka
- Kliknite na Dodajte izvor
- Kliknite gdje piše
- Unesite sljedeći URL (uključujući http://): http://noobsandnerds.com/portal/
- Dajte imenu izvoru nešto slično noobsandnerds
- Klik u redu
- Vratite se na svoje početni zaslon
- Kliknite na Add-ons
- Kliknite na ikonu koja izgleda kao otvori kutiju
- Kliknite na Instalirajte iz zip datoteke
- Kliknite na noobsandnerds, zatim dalje noobsandnerds Repo (2.3.0) .zip
- Čekati Trenutak. Kad je instalacija dovršena, vidjet ćete obavijest
- Kliknite na Instalacija iz skladišta
- Kliknite na noobsandnerds repozitorij
- Kliknite na Video dodaci
- Pronaći raj i kliknite na nju
- Vidjet ćete zaslon s opisom dodatka. Na izborniku pri dnu kliknite na Instalirati
-
Čekati trenutak opet. Vidjet ćete drugu obavijest koja vam govori da je dodatak instaliran

- Kada želite koristiti dodatak, počnite s vašim početni zaslon. Ići Add-ons, zatim na Video dodaci, a zatim kliknite na raj i otvorit će se dodatak
- Ići Filmovi i birati među kategorijama poput Popularni, novi filmovi, ili Najbolje ocijenjeno za pretraživanje popisa filmova. Ili alternativno, koristite traži značajka za pronalaženje određenog filma koji želite pogledati
- Ostale kategorije vrijedi pogledati Dječja kolekcija za filmove prilagođene obiteljima, Odmor za sezonske filmove i Marvel Universe koji sadrži impresivno sveobuhvatan popis Marvel filmova za sve ljubitelje superheroja vani
- Kliknite na naslov bilo kojeg filma i vidjet ćete skočni prozor u kojem se provjeravaju izvori. Pričekajte da se traka napuni i prikazat će vam se popis veza na kojima možete gledati film. Korisno je da se veze najviše definicije nalaze na vrhu popisa. Kliknite bilo koju vezu i stream će započeti
FilmRise
Ako niste sigurni u upotrebu dodataka za strujanje zbog pravnih problema, možete isprobati FilmRise. Ovaj dodatak povlači videozapise sa YouTube, što ga čini mnogo sigurnijim za upotrebu kao sadržaj koji ima općenito je sve legalno i slobodno dostupan. Loša strana ovog je u tome što dodatak možda nema određeni veliki holivudski film koji želite pogledati, ali ima puno neovisnih i manje poznatih filmova koje biste trebali istražiti. Nažalost, ne postoji način da pretražite ovaj dodatak, pa ćete morati pregledavati pomoću zadanih kategorija - ali možda ćete otkriti podcijenjeni dragulj filma!
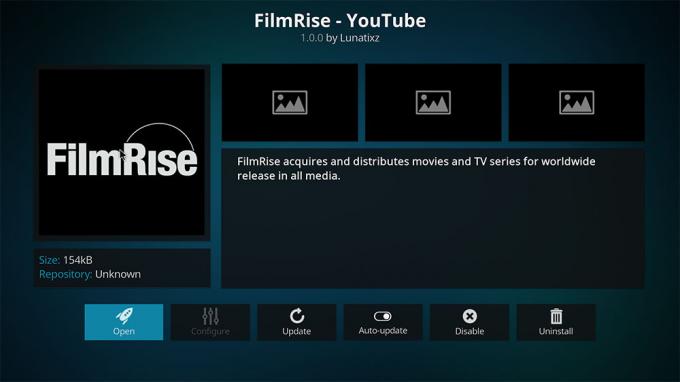
Kako instalirati dodatak FilmRise za Kodi
- Počnite od svoje Kodi početna stranica
- Ići Add-ons
- Kliknite sliku koja izgleda kao otvori kutiju
- Ići Instalacija iz skladišta
- Ići Spremište dodataka Kodi
- Ići Video dodaci
- Kliknite na FilmRise - Youtube a zatim kliknite Instalirati
- Nakon što je instalacija dovršena, ponovno kliknite naslov, a zatim kliknite Otvorena
- Ići Filmovi
- Možete odabrati bilo koji film i kliknite na njegov naslov pokrenuti potok
- Možete istražiti i ostale odjeljke poput LGBT, kino, kinoteka ili dokumentarci koji uključuju veze do nekih filmova, kao i TV emisije i drugi videozapisi
- Budući da ovaj dodatak povlači videozapise s YouTubea, ponekad veze neće raditi jer su datoteke uklonjene s YouTube stranice. Ovo je posebno problem s filmovima s velikim imenima koji se brzo skidaju. Ako naiđete na ovaj problem, pokušajte koristiti neki od ostalih dodataka koje smo predložili u ovom članku

Zaključak
Kodi je divan softver za organiziranje i gledanje filmova bez obzira imate li pohranjene elektroničke datoteke na tvrdom disku, NAS-u ili računu za pohranu u oblaku ili želite li strujati nove filmove iz Internet. Možete dodati postojeće datoteke u svoju knjižnicu Kodi slijedeći korake iz ovog članka da biste stvorili atraktivna, dobro organizirana i informativna knjižnica koju ćete pregledavati tako da možete odabrati film koji ćete gledati. Također možete pokušati instalirati dodatke kako biste mogli strujati filmove iz mrežnih izvora, a ako to učinite putem Kodi-a, umjesto putem web-preglednika, možete poboljšati iskustvo - nema skočnih prozora, nema potrebe da pregledavate desetine web lokacija kako biste pronašli željenu datoteku i veći broj veza nego što ih lako možete pronaći na svojim vlastiti. Između ove dvije metode možete gledati sve filmove koje vaše srce želi?
Volite li gledati filmove na Kodi? Koju metodu koristite? Javite nam se u komentarima u nastavku!
traži
Najnoviji Postovi
Najbolji službeni dodaci Kodi za djecu
Većina ljudi ne smatra Kodi kao sigurno utočište za djecu. Softver ...
Kodi dodatak, još jedan derivat egzodusa
Čini se da puno programera Kodi dodataka ovih dana pravi vilice od ...
College Football na Kodiu: najbolji dodaci za prijenos uživo u sezoni 2020. godine
Kodi je trenutno najpopularnije internetsko medijsko središte na sv...