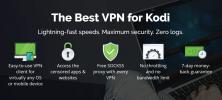Kako instalirati IPVanish na Kodi
Oni od vas koji koriste kodi vjerojatno ste čuli upozorenja da sa softverom trebate koristiti VPN. Iako je sam Kodi softver potpuno legalan za preuzimanje i korištenje, on je otvorenog koda što znači da svatko može napisati vlastiti dodatak za softver. Mnogi popularni dodaci koje ćete vidjeti preporučene ovdje i drugdje rade u legalnom sivom području, omogućujući vam besplatno strujanje sadržaja.

Ako ćete koristiti te dodatke, treba vam VPN kao što je IPVanish da biste bili sigurni. No, ne znaju svi kako točno trebaju instalirati i koristiti VPN na svom Kodi uređaju. U ovom ćemo vam članku pokazati kako instalirati IPVanish na Windowskodi, i duboko istražite specifičnosti zašto je to važno učiniti.
30-dnevna garancija povrata novca
Važnost VPN-a za Kodi korisnike
Mnogi od najpopularnijih dodataka za Kodi omogućavaju vam streaming filmova i TV-a prikazuje se kroz vaš Kodi sustav besplatno. To je stvarno korisno, ali je i nezakonito u mnogim zemljama jer je protivno zakonu o autorskim pravima. Postoji rizik da ako takve dodatke upotrebljavate preko nesigurne veze i ako vas ISP uhvati, oni bi mogli otjerati te s njihove mreže ili čak proslijediti vaše podatke tijelima za provođenje zakona što može dovesti do novčane kazne ili progon.
Kada koristite VPN, svi podaci koje vaš Kodi uređaj šalje putem interneta kriptirani su tako da nitko ne može vidjeti što radite na mreži. Web lokacije koje posjetite, datoteke koje preuzimate i sadržaj koji strujirate potpuno su skriveni od vašeg davatelja internetskih usluga i od ostalih vanjskih promatrača.
Još jedna prednost korištenja VPN-a za Kodi je ta što vam omogućuje zaobići regionalna ograničenja. Ako želite gledati sadržaj iz BBC iPlayerna primjer, obično se morate nalaziti u Britaniji ili se videozapisi neće reproducirati. Ali pomoću VPN-a, možete prevariti svoju lokaciju tako da izgleda kao da jeste u Ujedinjenom Kraljevstvu čak i kad se zapravo nalazite negdje drugdje. Na ovaj način možete gledati sve BBC-jeve sadržaje koji želite. Možete koristiti istu tehniku za prevaru svoje lokacije u sad ili u Kanadi tako da možete gledati takav sadržaj CBC ili Kanadski sportovi.
IPVanish - Izvrsno za Kodi korisnike
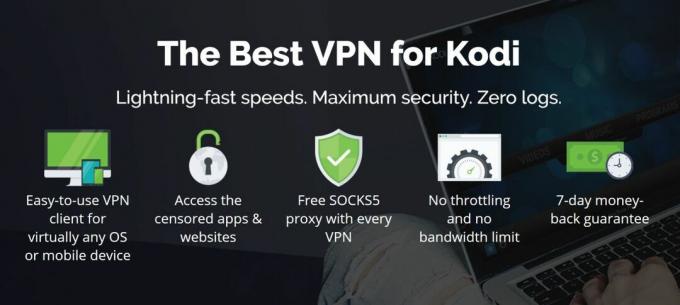
IPVanish je naš najprikladniji VPN za Kodi korisnike zahvaljujući vrlo velikim brzinama veze što ga čini savršenim za streaming videozapisa u visokoj definiciji bez punjenja ili čekanja vremena učitavanja. Uz brzinu, usluga ima izvrsnu sigurnost s jakom 256-bitnom AES enkripcijom i jednu od najstrožih nema zapisnika politike na tržištu.
Na raspolaganju je širok raspon poslužitelja ako želite zaobići regionalna ograničenja (preko 1000 poslužitelja u 60 zemalja). Potpuni popis poslužitelja dostupan je na: https://www.ipvanish.com/servers/
IPVanish ima dodatne sigurnosne značajke kao što su opcija za prebacivanje, uklanjanje DNS-a od curenja, periodična promjena IP adrese i DNS konfiguracija. Softver je dostupan za Windows, Mac OS, Linux i Android.
Pročitajte našu cjelovitu IPVanish recenziju ovdje.
IPVanish nudi 7-dnevno jamstvo povrata novca, što znači da imate tjedan dana za testiranje bez rizika. Imajte na umu da Čitatelji savjeta za ovisnost mogu uštedite ogromnih 60% ovdje na godišnjem planu IPVanish, uzimajući mjesečnu cijenu na samo 4,87 USD mjesečno.
Kako instalirati IPVanish softver na Windows
Kao što je ranije spomenuto, IPVanish je dostupan na velikom broju platformi. Za potrebe ovog vodiča, pokazati ćemo vam kako instalirati VPN softver na Windows uređaje. ortak i Linux korisnici mogu pronaći upute na web mjestu IPVanish, dok iOS i Android korisnici mogu preuzeti namjenske aplikacije iz svojih prodavaonica aplikacija. Ako koristite neki od ovih operativnih sustava, preskočite prema sljedećem odjeljku da biste vidjeli kako konfigurirati softver za upotrebu s Kodi-jem.
Evo kako instalirati softver na Windows:
- Otvorite preglednik i idite na https://www.ipvanish.com/
- Kliknite na Aplikacije na samom vrhu izbornika
- Sada krenuti Windows u sljedećem izborniku dolje
- Kliknite veliko narančasto dugme na kojem piše Preuzmite Windows aplikaciju
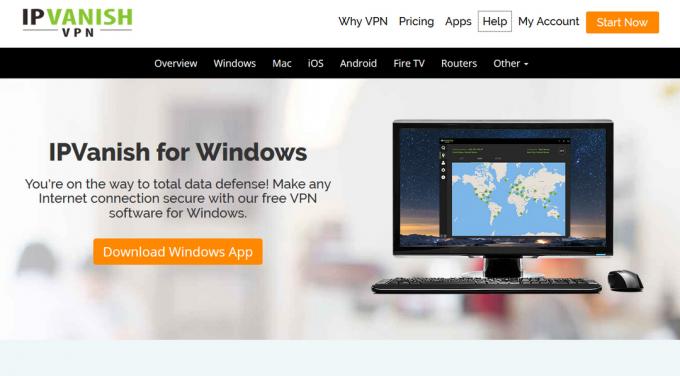
- Poveznica će se povezati s .exe datotekom. Vaš preglednik će vas pitati što učiniti s datotekom, a vi biste se trebali odlučiti Spremi na radnu površinu
- Nakon završetka preuzimanja .exe datoteke, dvostrukoklik pokrenuti program
- Otvara se Čarobnjak za postavljanje IPVanish. Klik Sljedeći na prvoj stranici i potvrdite okvir da biste potvrdili da prihvaćate uvjete prije klika Sljedeći opet
- izabrati gdje instalirati IPVanish (zadana lokacija je u redu ako je ne morate mijenjati), kliknite Sljedeći opet, a zatim kliknite na Instalirati
- Kad je postupak instalacije dovršen, možete odabrati Pokrenite IPVanish i program će započeti
Kako koristiti IPVanish softver kod Kodi-ja
Nakon što je na vaš uređaj instaliran softver IPVanish, možete ga koristiti za povezivanje s poslužiteljem. Tada će se svi podaci koje vaš uređaj šalje - bilo da su iz web-preglednika, Kodi ili neke druge aplikacije - kriptirali tako da ih nitko ne može špijunirati niti vidjeti što radite na mreži. Svoj VPN možete koristiti i za povezivanje s poslužiteljem u drugoj zemlji ako želite pristupiti sadržaju iz te zemlje.
Evo korak po korak upute za konfiguriranje i korištenje IPVanish-a s Kodi:
- Prije nego što otvorite Kodi, započnite otvaranjem softvera IPVanish
- Kada prvi put otvorite aplikaciju, vidjet ćete upozorenje da je aplikacija preuzeta s interneta. Klik Otvorena nastaviti
- Sada ćete vidjeti zaslon za prijavu na koji biste trebali unijeti svoj Korisničko ime i lozinka, a zatim kliknite Prijaviti se. Možda želite provjeriti i Zapamti me pa da više ne morate više unositi svoje podatke
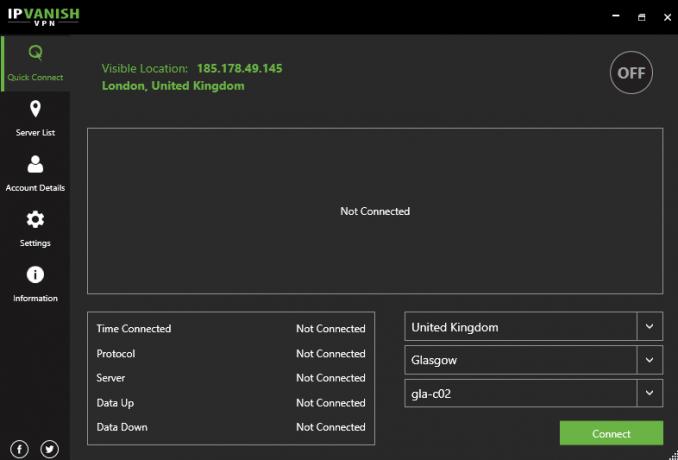
- Sada ćete biti preusmjereni na početni zaslon IPVanish. Vidjet ćete izbornik na lijevoj strani:
- Brzo povezivanje
- Popis poslužitelja
- Detalji Računa
- postavke
- Informacija
S desne strane bit će krug u sivoj boji koji trenutno govori OFF (kad se spoji VPN reći će NA.) S lijeve strane je informacija o vašem trenutna IP adresa i mjesto (ovo bi trenutno trebalo pokazati vašu stvarnu IP adresu i vašu stvarnu lokaciju, iako ćete se kad spojite na VPN ovdje vidjeti novu IP adresu i lokaciju). Ispod ovog grafikona je prikazan dolazni i odlazni podaci vašeg VPN-a, što je korisno kada želite vidjeti koliko se podataka prenosi putem vaše veze. Ispod grafikona nalaze se informacije o vašoj vezi Vrijeme povezano, protokol, server, povezivanje podataka, i Podaci prema dolje. Desno od ovog odjeljka nalaze se okviri za odabir poslužitelja u kojima možete odabrati zemlju, grad i određeni poslužitelj s kojim ćete se povezati. Ispod ovoga je zeleno Spojiti gumb koji uspostavlja VPN vezu
Ako ste novi u VPN-ovima i ne znate što sve ovo znači, ne brinite - ne morate ovdje ništa mijenjati da bi VPN funkcionirao. Ovo su samo podaci koji bi mogli biti korisni!
- Pretpostavit ćemo da se želite povezati s poslužiteljem u određenoj zemlji. Na primjer, možda se želite povezati s serverom u Australiji kako biste mogli gledati australijski sadržaj na svom sustavu Kodi. U ovom slučaju, kliknite na Popis poslužitelja na lijevom izborniku
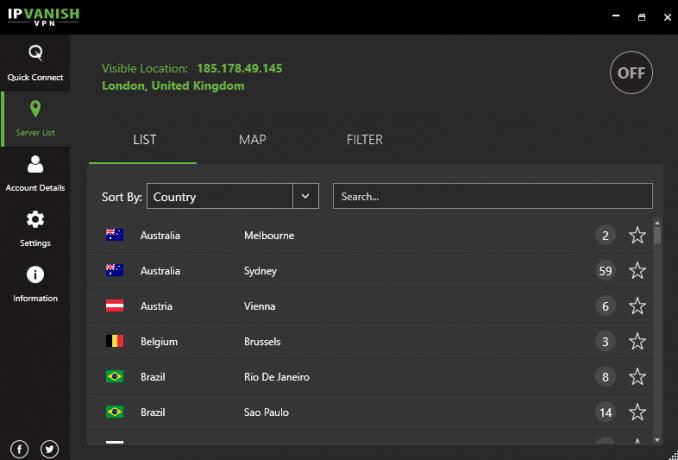
- Tu se prikazuje veliki popis svih različitih poslužitelja koji su dostupni i možete ih sortirati prema zemlja, vrijeme odziva, opterećenje, ili favourited. Također postoji mogućnost pretraživanja u okviru s desne strane. Na popisu poslužitelja vidite državu i njenu zastavu s lijeve strane, zatim grad u kojem se poslužitelj nalazi u sredini i broj u krugu s desne strane. Taj broj ukazuje na broj poslužitelja koji su dostupni na toj određenoj lokaciji.
- Jednostavno kliknite na ime grada za povezivanje s poslužiteljem na tom mjestu. Alternativno, kliknite broj u krugu prikazati informacije o određenim poslužiteljima, kao što su njihov ping i učitavanje. Ova je opcija korisna on-line igračima koji trebaju nizak ping, ali redoviti Kodi korisnici mogu se povezati s bilo kojim poslužiteljem s relativno malim opterećenjem i trebala bi biti u redu.
- Ako postoji poslužitelj koji koristite vrlo često, kliknite simbol zvijezde i taj će poslužitelj biti dodan u vaše favorite, tako da mu možete brzo pristupiti
- Postoje alternativni načini za pregled popisa poslužitelja. Ako kliknete KARTA na izborniku na vrhu vidjet ćete kartu s zelenim krugovima koja pokazuje gdje su poslužitelji i koliko poslužitelja je dostupno na toj lokaciji. Samo kliknite zeleni krug za povezivanje s poslužiteljem na tom mjestu. Inače, ako postoji određena vrsta poslužitelja na koju se želite povezati (poput one s vrlo malim kašnjenjem), možete koristiti FILTAR opcija iz gornjeg izbornika za filtriranje popisa poslužitelja po određenim značajkama
- Nakon što identificirate poslužitelj koji želite koristiti, kliknite na ime grada i vidjet ćete skočni prozor koji kaže Povezivanje ... Za povezivanje treba samo nekoliko sekundi
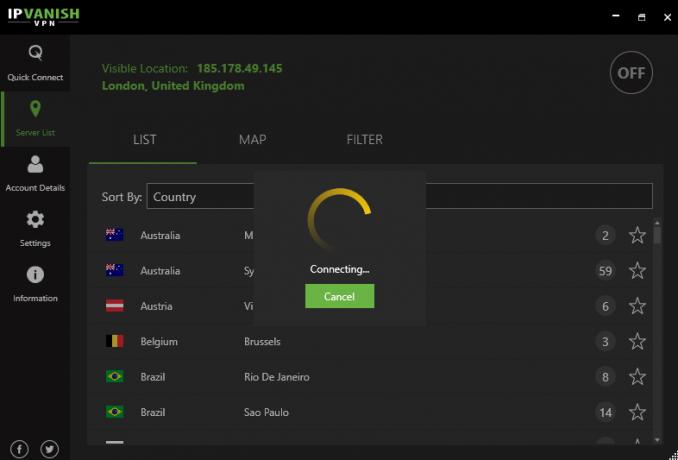
- Sada ćete vidjeti grafikon svoje VPN aktivnosti, a gumb na dnu će postati crven i sada recite isključiti. To znači da vam je VPN pokrenut i da ste zaštićeni
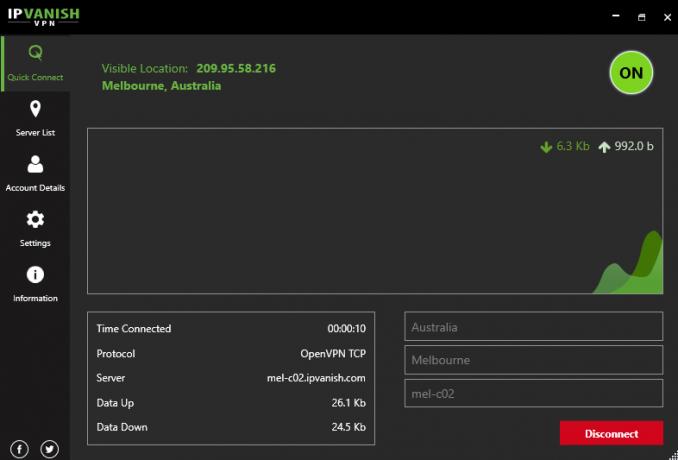
- Prije nego što nastavimo, prilagodit ćemo neke postavke tako da se softver IPVanish pokreće i automatski povezuje svaki put kada uključite računalo. To će vam olakšati život jer nećete trebati svaki put prolaziti kroz postupak povezivanja kada želite koristiti Kodi. Da biste to učinili, počnite klikom na postavke u lijevom izborniku
- Pogledajte u OPĆENITO, a zatim na Pokretanje sustava odjeljak
- Vidjet ćete opciju za Pokrenite IPVanish kada se pokrene Windows. Omogućite to i softver će se automatski pokrenuti svaki put kada uključite računalo
- Sada pogledajte u sljedećem odjeljku, pod naslovom Pokretanje IPVanish. Ovdje su opcije za Nemojte se automatski povezati, Spajanje na posljednji povezani poslužitelj, Spajanje na najbrži poslužitelj ili Spajanje na brzi poslužitelj u državi po vašem izboru. Izabrati ćemo Spajanje na zadnji spojeni poslužitelj opcija, jer ovo bi trebala biti najlakša i dosljednija. Omogućiti ova postavka
- Sada smo spremni za to počnite koristiti Kodi. Kada koristite Kodi, svi podaci koje koristi bit će šifrirani i poslani putem IPVanish poslužitelja, tako da će vaši podaci biti privatni i sigurni. Ako se želite zaobići regionalna ograničenja, možete se povezati i sa serverom u drugoj zemlji
- Jednostavno otvorite Kodi softver i koristite ga kao normalno, znajući da su vaši podaci sada sigurni
Zaključak
S osnovnom instalacijom Kodi možete gledati filmove, TV emisije, glazba, muzika, i slike. No Kodi postaje još bolji ako koristite dodatke koji su razvijeni u zajednici i koji su dostupni za stvari poput strujanja sadržaja putem interneta. Međutim, neki od tih dodataka nisu u potpunosti legalni i njihovo korištenje moglo bi vas dovesti u probleme s davateljem internetskih usluga ili s provedbom zakona.
Zbog toga preporučujemo da Kodi korisnici dobiju VPN uslugu poput IPVanish-a kako bi bili sigurni tijekom upotrebe Kodi-ja. Ako je spojen VPN, svi podaci koje Kodi šalje putem interneta bit će šifrirani tako da nitko ne može vidjeti što radite na mreži - čak ni vaš davatelj internetskih usluga. IPVanish je odličan izbor VPN-a za Kodi korisnike zahvaljujući impresivnim brzinama i mnogim mogućnostima konfiguracije. Pokazali smo vam kako instalirati VPN softver i kako ga konfigurirati tako da vam ostane siguran kada koristite Kodi.
Koristite li VPN za Kodi? Jeste li isprobali IPVanish i što ste o njemu mislili? Javite nam u komentarima u nastavku.
traži
Najnoviji Postovi
UFC 217 na Kodi: Kako uživo prenijeti borbu Bisping v St-Pierre
UFC 217 dolazi ovog vikenda. Veliki je to događaj koji će uključiva...
Little Kids dodatak za Kodi: Kako instalirati malu djecu i gledati crtane filmove
Današnji članak predstavlja uvod za dodatak za Kodi koji će biti iz...
Dodatak Quasar Kodi: Kako instalirati i popraviti pogreške
Otvoreni medijski centar Kodi otvara ogroman svijet zabave, uključu...