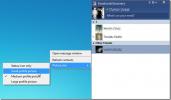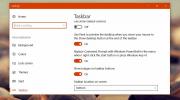Kako automatski prilagoditi glasnoću slušalica u sustavu Windows 10
Windows je, koliko je bila Vista, uspio prepoznati više audio ulaznih i izlaznih uređaja povezanih na sustav. Omogućuje vam međusobno upravljanje glasnoćom ovih uređaja i možete mijenjati postavke glasnoće u letu kada je uređaj spojen / isključen. Windows 10 se ne razlikuje, ali ako se slušalice ne pojave u mikseru glasnoće, to jednostavno neće raditi. Windows 10 će otkriti slušalice kao novi hardver i zvuk će se, naravno, provlačiti kroz njih, ali da biste njima upravljali kao zasebni audio ulaz / izlazni uređaj, prvo ih morate dodati. Evo kako.
Provjerite je li vaš zvučni upravljački program pravilno instaliran i imate li najnoviju verziju. Da biste to učinili, idite na Upravitelj uređaja i provjerite je li na raspolaganju ažuriranje upravljačkog programa za zvuk. Ako unatoč ažuriranom upravljačkom programu za zvuk, vaše slušalice nisu uočene u mikseru za glasnoću, postoje dva načina da se to riješi. Jedno je korištenje zadanih postavki sustava Windows Sound, a drugo je korištenje vlastite upravljačke ploče zvučnog upravljačkog programa. Raspravljat ćemo o tome kako koristiti oboje.
Postavke zvuka sustava Windows

Korak 1: Spojite slušalice. Desnom tipkom miša kliknite ikonu zvučnika u programskoj traci i odaberite Zvukovi.
Korak 2: Na kartici Reprodukcija desnom tipkom miša kliknite tamo zadani zvučnik i odaberite "Prikaži isključene uređaje" i "Prikaži onemogućene uređaje". Slušalice koje ste spojili sada će se prikazati kao onemogućeni uređaj.
3. korak: Desnom tipkom miša kliknite onemogućene slušalice i odaberite "Omogući".

4. korak: To bi trebalo omogućiti slušalice. Sada ih trebate postaviti kao zadani uređaj. Odaberite ih i kliknite gumb "Postavi zadano". Izvadite slušalice i spojite ih ponovo. I zvučnici i slušalice počet će se pojavljivati kao zasebni uređaji u Mikseru glasnoće. Sada možete samostalno upravljati njihovim količinama. Windows će pamtiti razinu za svaku od njih, a kad spojite slušalice, automatski će prilagoditi glasnoću zadnjem skupu uređaja.

Upravljačka ploča zvuka vozača
Korak 1: Spojite slušalice.
Korak 2: Otvorite upravljačku ploču zvučnog upravljačkog programa. Sustav na kojem smo testirali dolazi s Bang & Olufsen zvučnicima i za to smo trebali proći kroz audio upravljačku ploču. Za ostale sustave, ova upravljačka ploča možda je drugog proizvođača, ovisno o zvučnicima koje imate. Ako tu nema apsolutno ništa, morat ćete proći vlastite postavke zvuka u sustavu Windows.
3. korak: Spojite zvučnike. Na upravljačkoj ploči zvuka morate dodati drugi uređaj. Ove će se postavke i gdje ih pronaći razlikuju od upravljačke do upravljačke ploče. Za zvučni panel Bang & Olufsen morali smo prijeći na Napredne postavke i omogućiti reprodukciju i snimanje s više tokova.

Kada dodate ovaj drugi uređaj, sada će se prikazati zvučnici i slušalice koje ste spojili odvojeno na audio uređajima kad desnom tipkom miša kliknete ikonu zvučnika u sistemskoj traci i odaberete Mikser za volumen.

4. korak: Uz slušalice koje su još povezane s vašim sustavom, napravite ih kao zadani uređaj. Isključite slušalice i ponovno ih uključite.
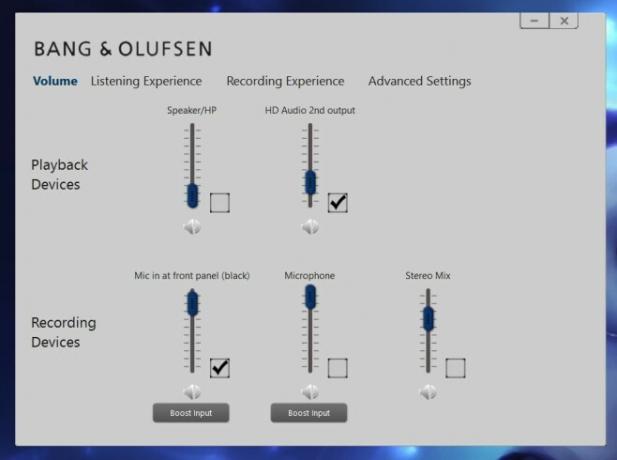
To je sve što je potrebno. Windows 10 omogućit će vam da imate više zadanih uređaja kao što je prikazano gore. Inteligentno je u tome što zna koji je uređaj povezan, a koji nije i učinkovito će usmjeriti zvuk. Kada se slušalice uključe, kroz njih će se reproducirati zvuk. Kada se izvade slušalice, zvučnici će se automatski koristiti.
traži
Najnoviji Postovi
Razgovarajte s prijateljima na Facebooku
Ranije smo naišli na popis korisnih IM korisnika, a neki integriraj...
Automatski spremite stavke međuspremnika i snimke zaslona: Besplatni upravitelj međuspremnika
Jedna vrsta aplikacija koju vjerojatno mnogo koristimo su programi ...
Kako doći do opcije "Otvori naredbeni prozor ovdje" opcija u Exploreru u sustavu Windows 10
PowerShell se standardno instalira u sustavu Windows 10. Microsoft ...