Kako prebaciti Kodi gradi na Amazon Fire Stick i ostale uređaje
Tako ste proveli bezbroj sati namještajući Kodi s nadogradnjom po vašem izboru. Nakon toga ste potrošili isto toliko vremena prilagođavajući vam se. Upravo ste dobili potpuno novi Amazon Fire TV Stick uređaj i perspektiva ponovnog obavljanja je pomalo depresivna, zar ne? Što ako jednostavno možete prenijeti svoju izgradnju - i sve njezine prilagodbe - na svoj Fire TV televizor? Pa, prijenos stvari Kodi Build na Fire Stick - ili bilo koji drugi uređaj, po tom pitanju - zapravo nije tako težak, ako znate kako to učiniti.

Danas ćemo početi objašnjenjem što su značajke. Pretpostavljamo da vas većina već zna, ali za one koji to ne čine, to će osigurati da svi krenemo s iste stranice. Zatim ćemo vas voditi kroz prijenos Kodi Build-a na Fire TV Stick pomoću dvije različite metode. I prije nego što zaključimo, raspravljat ćemo i o prijenosu gradnje Kodi na drugi tip uređaja.
30-dnevna garancija povrata novca
Za dodatnu privatnost dok koristite Kodi, koristite VPN
Poznato je davatelji internetskih usluga koji prate mrežne aktivnosti svog korisnika. Oni to čine kako bi osigurali da nitko ne krši njihove uvjete i odredbe. A kad sumnjaju da je to netko, mogli bi reagirati smanjivanjem brzine, šaljući im obavijesti o kršenju autorskih prava ili čak prekidajući njihovu uslugu. VPN štiti vašu privatnost tako što šifrira sve podatke na i na vašem računalu koristeći jake algoritme zbog kojih je gotovo nemoguće probiti. Čak ni vaš davatelj internetskih usluga neće znati kamo idete ili što radite na mreži. Kao bonus, pomoću pravilno smještenih poslužitelja, VPN omogućava zaobići geografska ograničenja.
Odabir VPN-a može biti izazov ako uzmete u obzir da su mnogi pružatelji usluga dostupni. Među najvažnije čimbenike koje treba uzeti u obzir su velika brzina veze kako bi se izbjeglo punjenje, pravila bez evidentiranja da dodatno zaštitimo svoju privatnost, nema ograničenja upotrebe za pristup bilo kojem sadržaju punom brzinom i softver koji je dostupan za vaš uređaj.
Najbolji VPN za Kodi korisnike: IPVanish

Testirali smo nekoliko VPN-a prema našim najvažnijim kriterijima i davatelj kojeg preporučujemo za Kodi korisnike IPVanish. Sa svjetskim poslužiteljima, bez ograničenja brzine ili prigušivanja, neograničena propusnost, neograničen promet, strog Pravila bez evidentiranja i softver klijenta dostupni na većini platformi IPVanish pruža impresivne performanse i vrijednost.
IPVanish nudi 7-dnevno jamstvo povrata novca, što znači da imate tjedan dana za testiranje bez rizika. Imajte na umu da Čitatelji savjeta za ovisnost mogu uštedite ogromnih 60% ovdje na godišnjem planu IPVanish, uzimajući mjesečnu cijenu na samo 4,87 USD mjesečno.
Što je Build Kodi?
Kodi izgradnja može se zamisliti kao unaprijed konfigurirani skup dodataka, spremišta, prečaca, skinova, parametara i / ili drugih postavki. Oni su stvorili Kodi programere kako bi olakšali život korisnika. Umjesto da nekoliko spremišta i dodataka instalirate odvojeno, instalirate jedinstvenu verziju koja vodi računa o svemu. Kao dodaci, nadogradnje su većinom instalirane iz spremišta. Rezultat instalacije Kodi gradnje je ono što njegov programer smatra savršenom Kodi instalacijom.
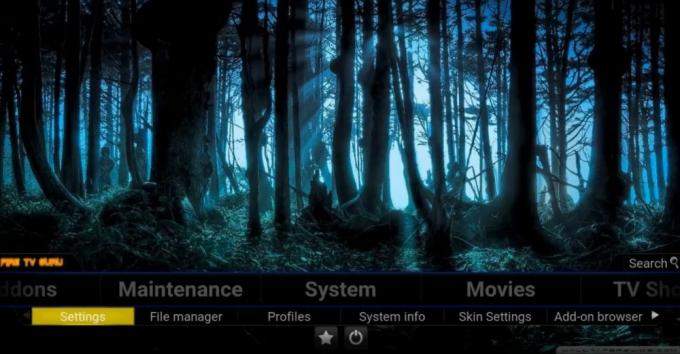
Postoje "specijalizirane" građevine poput, na primjer, građevina koje svoj primarni fokus stavljaju na filmove ili druge koje su usredotočene na TV emisije ili sport. Postoje i građevine koje ciljaju određene vrste hardvera ili metode korisničkog unosa. Na primjer, neke su gradnje stvorene za bolju upotrebu unosa dodirnog zaslona. A tu su i građevine stvorene za pokretanje hardvera sa smanjenim značajkama kao što je Amazon Fire Stick.
Velika prednost koju Kodi gradi je što mogu sakriti složenost upotrebe Kodija. Na primjer, izgradnja Kodi-ja mogla bi sadržavati odjeljak Filmovi koji uključuje prečace do različitih dijelova više dodataka koje je instalirao. Kao korisnik, ne morate znati nijedan od tih dodataka. Oni su skriveni od vas.
Zašto prijenos gradi na drugi uređaj?
Čujem vas kako pitate "ako je instaliranje građe tako jednostavno, zašto bih se gnjavio prijenosom na drugi uređaj?" Ovo je vrlo dobro pitanje i postoji nekoliko razloga za to. Jedan od njih, a vjerojatno je i najvažniji, jeste da ste možda napravili neku prilagodbu svojeg sastavljanja. Mogli ste dodati neki dodatak za koji smatrate da vam nedostaje, a druge dodatke konfigurirali ste vlastitim personalizirane postavke kao što su podaci o IMDB ili Trakt računu za dodatke koji podržavaju ovu vrstu integracija.
Drugi je razlog samo što instaliranje sastava ponekad može potrajati dosta vremena. Zbog velikog broja dodataka raznih vrsta koji se instaliraju, nije rijetkost da instalacije za instalaciju potraju nekoliko minuta. Ponekad može potrajati manje vremena da vašu gradnju prebacite na ciljni uređaj koji će ponovo instalirati.
To nije samo za zgrade
Ovdje opisani postupci i metode nisu samo za dogradnju. Možete ih koristiti za prijenos stanja i ako vam je trenutna Kodi instalacija. Zamislite da ste proveli tjedne instalirajući dodatke, prilagođavajući njihove postavke po želji, odabiru kože i čuvara zaslona. U stvari, učinili ste znatno više posla od nekoga ko je instalirao gradnju. Svakako nećete to morati ponovo iznova raditi samo zato što mijenjate platforme.
Istina je da naši postupci zapravo ne prenose poteze. Ono što oni zapravo rade jest prijenos trenutačnog stanja vaše Kodi instalacije, dodataka, kože, čuvara zaslona i sve zajedno sa svim vašim prilagođenim postavkama i podešavanjima.
Prijenos Kodi Builda
Postoji nekoliko načina na koje se ovaj zadatak može izvršiti. To ovisi o povezanosti vašeg izvora i ciljanih uređaja. Ovaj vodič pretpostavlja da ćete dijelove prijenosnika prenositi s računala na uređaj Fire TV Stick, ali i na druge vrste uređaja, uključujući drugo računalo. Kao što ćemo vidjeti, to se također može koristiti za prijenos vaših postavki na isto računalo. Vjerujte nam, nakon što objasnimo zašto bi to moglo biti korisno, više ga nećete smatrati bizarnim.
Bilješka: Svi dolje navedeni postupci pretpostavljaju da ste Kodi već instalirali na svoj ciljni uređaj i da ste ga pokrenuli barem jednom.
Pronalaženje datoteka za izradu na uređaju izvora
Ukratko, prijenos građe s jednog uređaja na drugi samo je pitanje prijenosa tri mape ili mape. Navedene mape su imenovane addons, media, i korisnički podaci. Svi su smješteni u vašoj mapi podataka Kodi, ali to je mjesto gdje postaje kompliciranije. Lokacija mape podataka Kodi razlikuje se ovisno o vašem operacijskom sustavu. Evo gdje ćete ih naći na najčešćim Kodi operativnim sustavima.
- Windows: C: \ Korisnici \KORISNIČKO IME\ AppData \ Roaming \ Kodi \ (zamjenjuje KORISNIČKO IME sa stvarnim korisničkim imenom)
- Linux: ~ / .kodi /
- MacOS: / Korisnici /KORISNIČKO IME/ Biblioteka / Podrška aplikacijama / Kodi / (zamjenjuje KORISNIČKO IME sa stvarnim korisničkim imenom)
Bilješka: Pod MacOS-om sadržaj ove mape je zadano skriven. Da biste ga prikazali, otvorite terminal i pomaknite se do gornje mape upisivanjem sljedeće naredbe
cd / Korisnici /KORISNIČKO IME/ Biblioteka / Podrška aplikacijama / Kodi /
Zatim unesite sljedeću naredbu za prikaz svih skrivenih datoteka u mapi.
chflags nohidden ~ / Knjižnica
- iOS: / private / var / mobile / Biblioteka / Preferences / Kodi /
Bilješka: Nema načina za pregled skrivenih datoteka ili mapa unutar iOS-a. Stoga ne možete izravno prenijeti izgradnju sa iOS uređaja. Postoje ograničenja oko tog ograničenja, ali ona nisu u dosegu ovog članka. To su slučajevi u kojima je jednostavnije ponovo instalirati verziju na novom uređaju.
- Android: Android / podaci / org.xbmc.kodi / datoteke / .kodi /
Bilješka: Možda ćete morati reći svom istraživaču datoteka da prikaže skrivene datoteke. Ova je opcija obično dostupna kroz izbornik postavki datoteke istraživača.
- LibreELEC / OpenELEC: /storage/.kodi/
Prijenos građe na Amazon Fire TV stick (ili bilo koji Android uređaj bez vanjskog prostora za pohranu)
Naš je cilj ovim člankom pokazati vam kako prebaciti gradnju Kodija na uređaj Fire TV Stick, komad hardvera s ograničenim mogućnostima povezivanja. Suprotno drugim sličnim uređajima, Fire TV Stick nema USB priključak, tako da ga ne možete povezati sa a računalo i na njega ne možete spojiti neki vanjski uređaj za pohranu - kao što je USB ključ ili vanjski tvrdi disk to. Jedino što imate je WiFi veza s vrlo ograničenim mogućnostima pristupa lokalnoj mreži.

Instaliranje ES File Explorer-a na Amazon Fire TV Stick
S obzirom na ograničenu povezanost uređaja, jedini način na koji možemo prenijeti sastavnicu je putem mreže. Postoje dva načina da to učinite, putem lokalne mreže ili pomoću usluge pohrane na mreži Dropbox. Oboje zahtijevaju da na Fire TV Stick instalirate program za ispitivanje datoteka ES
Bilješka: Ako koristite drugi tip Android uređaja bez vanjskog prostora za pohranu, možete instalirati ES File Explorer iz Google Play Store-a.
Instaliranje ES File Explorer-a na Amazon Fire TV Stick

Idite na svoj Fire Tv Stick Početni zaslon pritiskom na Dom gumb na daljinskom. Od tamo kliknite Search koji se nalazi na samom vrhu Izbornik početnog zaslona.
Traziti es datoteka tako da je upišete pomoću zaslonske tipkovnice.
Na rezultatima pretraživanja odaberite opciju ES File Explorer app.
Odaberi preuzimanje datoteka za početak preuzimanja i instaliranja ES File Explorer-a na svoj Fire TV Stick.
Nakon što je instalacija dovršena, kliknite Otvori da biste pokrenuli ES File Explorer na svom programu Fire TV Stick.
Sada ste spremni za upotrebu.
1. metoda: izravan prijenos pomoću lokalne mreže
Ova metoda pretpostavlja da je izvorno računalo povezano na istu mrežu kao i Fire TV Stick te da je njegova mapa podataka Kodi dostupna s mrežnog udjela.
Kliknite aplikaciju Es File Explorer koju smo upravo instalirali i pokrenuli Mreža s izbornika na lijevoj strani. Kartica će se proširiti i tada morate kliknuti LAN. Zatim na desnoj strani kliknite gumb Skenirati dugme.
Ovo će pokrenuti skeniranje lokalne mreže za dostupne uređaje. Uskoro bi se trebao pojaviti vaše izvorno računalo. Nakon toga možete se kretati njegovim dionicama i pronaći mapu podataka Kodi s addons, media i korisnički podaci mape u njemu.
Ako ne vidite izvorno računalo odgovarajućeg udjela i ne možete se kretati do mjesta gdje se nalaze tri mape, provjerite parametre dijeljenja na izvornom računalu. Ako nešto promijenite, budite strpljivi jer neke promjene dijeljenja mogu nastupiti nekoliko minuta.
Nakon što u programu ES File Explorer na Fire Tv Stick-u vidite tri mape na izvornom uređaju, spremni ste započeti ih kopirati. Držite gumb za odabir daljinskog upravljača i kliknite svako od njih addons, media, i korisnički podaci mape.
Korisničko sučelje Fire TV Stick malo je varljivo za korištenje, ali sada se morate vratiti na izbornik slijeva, spustiti se na dno i pronaći i kliknuti Kopirati dugme. Ne brinite, zvuči složenije nego što zapravo jest.
Vratite se na karticu Mreža na lijevoj strani. Ovoga puta kliknite lokalne i idite na Android / data / org.xbmc.kodi / datoteka / .kodi /. Nakon što ste tamo, kliknite ikonu Zalijepiti dugme. Upitat ćete se želite li prebrisati postojeće datoteke. To je upravo ono što želimo učiniti, kliknite Prepiši.
Ovisno o veličini izrade koju prenosite, kopiranje može trajati nekoliko minuta. Nakon dovršetka kopije možete pokrenuti Kodi i provjeriti je li sve ispravno instalirano. Novoj koži može biti potrebno kratko vrijeme da se završi prvobitno postavljanje i tada bi trebala normalno raditi.
Druga metoda: Korištenje Dropboxa
Druga metoda pretpostavlja da ste upoznati s Dropboxom i da ste već dobili Dropbox račun i kopirali ste tri mape (addons, media, i korisnički podaci) na vaš Dropbox. Postoji nekoliko prednosti korištenja ove metode. Prvo, može se koristiti između uređaja koji nisu povezani na istu mrežu. U stvari, mogli su biti na različitim kontinentima. Potrebno je samo da oba uređaja imaju pristup internetu. Druga je prednost ta što ne zahtijeva nikakvu promjenu izvornog računala u smislu dionica i svih.
Prvi korak je kopiranje sve tri addons, media, i korisnički podaci mapu u Dropbox s izvornog računala. Način da se to postigne razlikuje se ovisno o operativnom sustavu, ali pretpostavljamo da ste dovoljno upoznati sa Dropboxom i vašim operativnim sustavom da biste dovršili ovaj korak.
Sada na Fire TV Stick-u s pokretanjem programa ES File kliknite još jednom mrežu s lijevog izbornika, ali ovaj put kliknite Oblak a ne LAN.
Zatim kliknite Novo u gornjem desnom kutu, a zatim odaberite Dropbox iz dostupnih opcija. Od vas će se tražiti da se prijavite na svoj Dropbox račun.
Nakon što ste povezani s vašim Dropbox računom, idite na mape dodataka, medija i korisničkih podataka. Zatim, kao što je objašnjeno u prethodnom odjeljku, držite gumb za odabir daljinskog upravljača i kliknite svaku mapu dodataka, medija i korisničkih podataka.
Kao i prije, kliknite gumb Kopiraj. Zatim se vratite na karticu Mreža na lijevoj strani, kliknite Lokalno i pomaknite se na Android / data / org.xbmc.kodi / files / .kodi / i na kraju kliknite gumb Paste. Na pitanje želite li prebrisati postojeće datoteke, kliknite Prepiši.
Vrijeme koje će vam trebati uvelike ovisi o vašoj propusnosti Interneta i veličini izrade. Očekujte da će to trajati znatno duže od ranije opisanog izravnog prijenosa.
Prijenos građe na druge vrste uređaja
Prijenos datoteka na Amazon Fire TV Stick jedna je od najkompliciranijih vrsta prijenosa na koje ćete naići. Prijenos građe na bilo koji drugi uređaj komad je torte u usporedbi s njim. Naravno, ako vaš ciljni uređaj pokreće Android, na njega možete instalirati ES File Explorer i koristiti jednu od dvije prethodno opisane metode.
Postoji bezbroj načina na koji možete prenijeti mape dodataka, medija i korisničkih podataka na druge uređaje. Usredotočit ćemo se na dvije od njih jer su to metode koje se najčešće koriste
1. metoda: Izravan prijenos pomoću lokalne mreže Uređaji
Ovaj je način sličan prvoj metodi prijenosa datoteka na Fire TV Stick, ali umjesto korištenja programa za pregled datoteka ES, upotrijebit ćete istraživač ili upravitelj datoteka ciljanog operativnog sustava. Metoda se uvelike razlikuje od jednog do drugog sustava, pa nam je gotovo nemoguće dati detaljne upute koje obično pružamo.
Morat ćete biti pomalo upoznati i s izvornim i odredišnim operativnim sustavima. I dok vam zapravo ne možemo reći kako učiniti svaki korak, možemo vam reći i kakvi su oni.
Na ciljnom uređaju otvorite alat za provjeru datoteka ili upravitelj datoteke, ovisno o tome kako se zove.
Zatim idite do lokalne mreže i pronađite izvorni uređaj. Kreću se po mapama uređaja dok ne dođete do mjesta na kojem se nalaze dodaci, mediji i korisnički podaci i kopirajte ih.
Zatim se trebate vratiti u mapu Kodi lokalnog uređaja i zalijepiti tri kopirane mape.
Druga metoda: upotreba medija za vanjsku pohranu
Posljednja metoda koju ćemo istražiti uključuje upotrebu nekih vanjskih medija za pohranu, poput USB ključa. Uvjet je, naravno, da oba uređaja podržavaju ovu vrstu uređaja. Proces ovisi o različitim operativnim sustavima, ali jednostavno zahtijeva da kopirate tri mape s izvornog uređaja na USB ključ, izvadite ključ i povežite ga s ciljanim uređajem i ponovo kopirajte tri mape s USB ključa u kodi ciljnog uređaja Mape.
S ovom zadnjom metodom izvorni i ciljni uređaji mogu biti jedno te isto. Zamislite, na primjer, da ste Kodi trčali na Raspberry Pi s Raspbian operativnim sustavom. Iz bilo kojeg razloga, odlučili ste se radije prebaciti na LibreELEC operativni sustav. U tom slučaju kopirate tri mape s Raspbian-a na USB ključ, a zatim ponovno formatirate SD Raspberry Pi karticu i instalirajte LibreELEC i konačno kopirajte tri mape s USB ključa natrag u Raspberry Pi i voila! Sada imate identičan Kodi, osim što se sada prikazuje na LibreELEC-u.
Zamotavanje
Vjerojatno postoji još nekoliko načina prijenosa gradnje Kodi-ja na Fire Stick i druge uređaje, ali naš je cilj bio da vam kažemo o najčešćim i najlakšim načinima. A budući da prijenos građe nije ništa više od kopiranja triju mapa s izvornog uređaja u cilj, to nije raketna znanost. Uz pomoć aplikacije kao što je ES File Explorer, zadatak je relativno jednostavan i brz, za što je potrebna minimalna priprema.
Jeste li ikad pokušali prenijeti izgradnju s jednog Kodi uređaja na drugi? Želite li podijeliti svoje iskustvo s nama? Posebno smo zainteresirani da čujemo o svim problemima s kojima ste se susreli i kako ste ih riješili. A ako imate neriješena pitanja, zašto ih ne biste spomenuli i vi. možda će neki drugi čitatelj moći pomoći. Koristite komentare u nastavku kako biste podijelili svoje iskustvo.
traži
Najnoviji Postovi
Najbolje Kodi klavijature u 2020. godini. Prečaci i prilagodbe koje biste trebali znati
Jedna od najboljih stvari o medijskom centru Kodi je ta što radi na...
Obavezno upotrijebite Kodi postavke za djecu i tinejdžere da biste ih sačuvali na sigurnom
Kad koristite Kodi, zaronite u bazen gotovo beskonačnog sadržaja. N...
Kako prebaciti Kodi gradi na Amazon Fire Stick i ostale uređaje
Tako ste proveli bezbroj sati namještajući Kodi s nadogradnjom po v...



