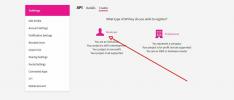Kako klonirati svoju Kodi konfiguraciju i duplicirati svoju postavku
Može potrajati satima, ako ne i danima, da Kodi postavi onako kako vam se sviđa; instaliranje dodataka i konfiguriranje ih prema vašim željama. Možete ući u neke od softverskih postavki, omogućujući istinski prilagođeno iskustvo. Zamislite na trenutak da ste upravo kupili potpuno novi, snažniji uređaj koji mogu reproducirati 4K videozapise- vjerojatno ste zainteresirani za nadograđenu vjernost, ali ne i količinu posla koji će trebati poduzeti kako bi Kodi opet bio voljan.
Ali, što ako možete lako klonirati svoju trenutnu konfiguraciju i prenijeti je na drugi uređaj? Pa, zapravo i nije tako teško, i vodit ćemo vas kroz korak po korak.

Danas ćemo započeti s objašnjenjem različitih razloga zbog kojih biste možda htjeli klonirati vaš trenutni program Kodi i što ćete, a što nećete klonirati tijekom postupka. Zatim ćemo vas voditi kroz kloniranje instalacije Kodi-a i njegov prijenos na različite vrste uređaja. Prvo ćemo istražiti dvije metode kloniranja na uređaje bez mogućnosti vanjske pohrane i dvije metode za uređaje koji imaju tu mogućnost. Kao što ćete vidjeti, ovo nije raketna znanost i naše bi upute trebale pomoći da ovaj zadatak ispunite jednostavno i brzo.
30-dnevna garancija povrata novca
Za dodatnu privatnost dok koristite Kodi, koristite VPN
Poznato je davatelji internetskih usluga koji prate mrežne aktivnosti svog korisnika. Oni to čine kako bi osigurali da nitko ne krši njihove uvjete i odredbe. A kad sumnjaju da bi netko mogao biti, mogu reagirati smanjivanjem brzine, šaljući im obavijesti o kršenju autorskih prava ili čak prekidajući njihovu uslugu. VPN štiti vašu privatnost od šifriranje svih podataka u vaše računalo i van njega koristeći snažne algoritme zbog kojih je gotovo nemoguće probiti se. Čak ni vaš davatelj internetskih usluga neće znati kamo idete ili što radite na mreži. I kao bonus, odabirom odgovarajućih poslužitelja, VPN će vam zaobići većinu geografskih ograničenja.
Uz toliko VPN pružatelja usluga, odabir pravog može se pokazati izazovom. Mnogo je čimbenika koje treba uzeti u obzir. Među najvažnije velika brzina veze će smanjiti i ponekad ukloniti puferiranje, pravila bez evidentiranja pomoći će daljnjoj zaštiti vaše privatnosti, nema ograničenja upotrebe omogućit će vam pristup bilo kojem sadržaju punom brzinom i softver za više platformi osigurat će da je svaki vaš uređaj zaštićen.
Najbolji VPN za Kodi korisnike - IPVanish

Testirali smo mnogo VPN-a prema kriterijima, a dobavljač kojeg preporučujemo bez ikakvog oklijevanja zove se Kodi korisnici IPVanish. Sa svjetskim poslužiteljima, bez ograničenja brzine ili prigušivanja, neograničena propusnost, neograničen promet, strog Pravila bez evidentiranja i softver klijenta dostupni na većini platformi IPVanish pruža impresivne performanse i vrijednost.
IPVanish nudi 7-dnevno jamstvo povrata novca, što znači da imate tjedan dana za testiranje bez rizika. Imajte na umu da Čitatelji savjeta za ovisnost mogu uštedite ogromnih 60% ovdje na godišnjem planu IPVanish, uzimajući mjesečnu cijenu na samo 4,87 USD mjesečno.
Zašto klonirati Kodi konfiguraciju?
Nekoliko je razloga zbog kojih biste mogli klonirati Kodi konfiguraciju. Možda biste htjeli to učiniti tako da instalirate identičan postav na sve TV kutije u cijeloj kući. Tada biste imali potpuno isto medijsko iskustvo na svim svojim televizorima. Možda biste trebali pomoći prijatelju da postavi potpuno novi okvir tako što ćete klonirati vašu konfiguraciju za njegovu instalaciju.
Ili ste upravo kupili potpuno novi, snažniji TV prijemnik i željeli biste priključiti postojeću konfiguraciju na njega. U istom su razmišljanju možda instalirali Kodi na računalo da biste ga isprobali. Svidjelo vam se i odlučili ste nabaviti TV kutiju i radije ćete konfigurirati Kodi konfiguraciju vašeg računala na svoj novi uređaj nego ponoviti sve ispočetka. I posljednje, ali ne najmanje bitno, možda želite zadržati klon vašeg postava kao rezervnu kopiju, u slučaju da se s vašim Kodi instalacijama dogodi nešto loše.
Bilo koji postupak opisan u ovom članku klonirat će trenutno stanje instalacije Kodi. Svi dodaci, kože, čuvari zaslona i prilagođene konfiguracije bit će dio klona. Za sve namjere i svrhe, klonirani uređaj bit će točan duplikat originala, sve do onoga što ne radi. Nažalost, neće popraviti bilo kakve probleme s trenutnom postavkom.
Kloniranje konfiguracije u lupini
Nije napravljen za tu svrhu - ili barem ne mislimo tako - ali način na koji Kodi pohranjuje svoje konfiguracije, dodatke i postavke baze podataka olakšava kloniranje. U osnovi, čitava Kodi konfiguracija sadržana je u samo tri imenovane mape addons, media, i korisnički podaci. Sve tri su podmape mape podataka Kodi.
Dakle, kloniranje Kodi instalacije zapravo je samo stvar kopiranja ove tri mape i njihovog prijenosa na odredišni uređaj. Upravo je to dio koji može učiniti složenijim. Naravno, ako kopirate s računala na drugo, kopiranje datoteka između računala je jednostavno i vjerojatno je nešto što već znate učiniti. Ali kada je riječ o TV kutijama i medijskim uređajima, stvari mogu postati složenije.
Neki uređaji nemaju mogućnost proširenja, nemaju USB sučelje i povezuju se s ostatkom svijeta putem WiFi mreže. A softver na nekim od ovih uređaja ne uključuje ni upravitelj datoteka. Postoje većine ovih prepreka i to je ono što ćemo otkriti.
Postupak kloniranja Kodija
Postoji nekoliko načina pomoću kojih možete klonirati svoj uređaj. Ona koju ćete odabrati ovisi o povezanosti vašeg izvora i ciljanih uređaja. Pokušali smo obuhvatiti što više slučajeva upotrebe. Vaša točna situacija možda nije pokrivena, ali trebali biste to moći shvatiti proučavanjem različitih metoda i prilagođavanjem istih vašoj situaciji.
Bilješka: Svi dolje navedeni postupci pretpostavljaju da ste Kodi već instalirali na svoj ciljni uređaj i da ste ga pokrenuli barem jednom. Pretpostavljaju i da i izvorni i odredišni uređaji imaju istu verziju Kodi.
Pronalaženje konfiguracijskih datoteka na uređaju izvora
Tri mape, addons, media i korisnički podaci nalaze se u vašem Kodi mapa podatakato smo vam već rekli. Dakle, prvi korak je lociranje Kodija mapa podataka. Njegova lokacija ovisi o operativnom sustavu vašeg uređaja. Evo gdje ćete ih naći u najčešće korištenim Kodi operativnim sustavima.
- Windows: C: \ Korisnici \KORISNIČKO IME\ AppData \ Roaming \ Kodi \ (zamjenjuje KORISNIČKO IME sa stvarnim korisničkim imenom)
- Linux: ~ / .kodi /
- MacOS: / Korisnici /KORISNIČKO IME/ Biblioteka / Podrška aplikacijama / Kodi / (zamjenjuje KORISNIČKO IME sa stvarnim korisničkim imenom)
Bilješka: Pod MacOS-om sadržaj ove mape je zadano skriven. Da biste ga prikazali, otvorite terminal i pomaknite se do gornje mape upisivanjem sljedeće naredbe
cd / Korisnici /KORISNIČKO IME/ Biblioteka / Podrška aplikacijama / Kodi /
Zatim unesite sljedeću naredbu za prikaz svih skrivenih datoteka u mapi.
chflags nohidden ~ / Knjižnica
- iOS: / private / var / mobile / Biblioteka / Preferences / Kodi /
Bilješka: Ne postoji jednostavan način pregledavanja skrivenih datoteka ili mapa u iOS-u. Kloniranje postavki Kodi-a na iOS uređaj vrlo je komplicirano. Postoje ograničenja oko tog ograničenja, ali ona nisu u dosegu ovog članka. To su slučajevi u kojima je jednostavnije ponovo instalirati Kodi na novom uređaju.
- Android: Android / podaci / org.xbmc.kodi / datoteke / .kodi /
Bilješka: Možda ćete morati postaviti aplikaciju explorer za datoteku da prikazuje skrivene datoteke. Ova je opcija obično dostupna putem aplikacije Explorer Explorer postavke izbornik.
- LibreELEC / OpenELEC: /storage/.kodi/
Kloniranje Android uređaja bez vanjske pohrane - poput Amazon Fire TV Stick
Kao dobar primjer uređaja s ograničenim mogućnostima povezivanja, upotrijebit ćemo Amazon Fire TV Stick. Suprotno drugim sličnim uređajima, Fire TV Stick nema USB priključak, tako da ga ne možete povezati sa a računalo i ne možete spojiti neki vanjski uređaj za pohranu - kao što je USB ključ ili vanjski USB tvrdi disk disk - na njega. Jedino što imate je WiFi veza s vrlo ograničenim mogućnostima pristupa lokalnoj mreži. ovaj način kloniranja može se prilagoditi drugim uređajima s ograničenim mogućnostima povezivanja.

Instaliranje preglednika ES File na vaš uređaj
Sa tako ograničenim uređajima za povezivanje, jedini način za kloniranje Kodi konfiguracije je putem mreže. Postoje dva načina da se to postigne, putem lokalne mreže ili korištenjem usluge pohrane na mreži Dropbox. Oboje zahtijevaju da na svoj uređaj instalirate aplikaciju ES Explorer Explorer.
Instaliranje preglednika ES File na vaš uređaj

Bilješka: Ako koristite drugi tip Android uređaja bez vanjskog prostora za pohranu, možete instalirati ES File Explorer iz Google Play Store-a.
- Idite na svoj Fire Tv Stick Početni zaslon pritiskom na Dom gumb na daljinskom. Od tamo kliknite Search koji se nalazi na samom vrhu Izbornik početnog zaslona.
- Traziti es datoteka tako da je upišete pomoću zaslonske tipkovnice.
- Na rezultatima pretraživanja odaberite opciju ES File Explorer app.
- Odaberi preuzimanje datoteka za početak preuzimanja i instaliranja ES File Explorer-a na svoj Fire TV Stick.
- Nakon što je instalacija dovršena, kliknite Otvori da biste pokrenuli ES File Explorer na svom programu Fire TV Stick.
- Sada ste spremni za upotrebu.
1. metoda: izravan prijenos pomoću lokalne mreže
- Ovu metodu koristite ako su oba uređaja povezana na istu lokalnu mrežu i izvorna mapa Kodi podataka dostupna je kao mrežni udjel.
- U aplikaciji Es File Explorer na odredišnom uređaju kliknite Mreža s lijevog izbornika. Zatim kliknite LAN i s desne strane kliknite na Skenirati dugme.
- Uskoro bi se trebao pojaviti vaše izvorno računalo. Tada možete navigirati da biste pronašli njezinu mapu podataka Kodi.
- Ako ne vidite izvorno računalo ili udio ili ne možete se kretati do mape podataka Kodi, provjerite parametre dijeljenja na izvornom računalu. Ako ih promijenite, budite strpljivi jer neke promjene dijeljenja mogu nastupiti nekoliko minuta.
- Jednom kada na Fire TV televizoru vidite tri izvorne mape u programu ES File Explorer, spremni ste za početak kopiranja. Držite daljinski upravljač Odaberi pritisnite gumb i kliknite svaki od addons, media, i korisnički podaci mape.
- Korisničko sučelje Fire TV Stick malo je škakljivo za upotrebu, ali sada se morate vratiti na izbornik slijeva, spustiti se na dno i pronaći i kliknuti na Kopirati dugme.
- Vratite se na karticu Mreža na lijevoj strani. Ovoga puta kliknite lokalne i idite na Android / data / org.xbmc.kodi / datoteka / .kodi /.
- Nakon što ste tamo, kliknite ikonu Zalijepiti dugme. Kada se prikaže upit za prepisivanje postojećih datoteka, kliknite Prepiši.
Ovisno o veličini podataka koje prenosite, kopiranje može trajati nekoliko minuta. Nakon dovršetka kopije možete pokrenuti Kodi na ciljnom uređaju i provjeriti je li sve pravilno instalirano.
Druga metoda: Korištenje Dropboxa
Druga metoda pretpostavlja da ste upoznati s Dropboxom i već ste kopirali tri mape (addons, media, i korisnički podaci) na vaš Dropbox. Ova se metoda može koristiti između uređaja koji nisu povezani na istu mrežu. Mogli su čak biti i na različitim kontinentima. Potrebno je samo da oba uređaja imaju pristup internetu. Osim toga neće se trebati igrati s parametrima dijeljenja.
- Sada na Fire TV Stick - ili drugom sličnom uređaju - s pokretanjem programa ES File Explorer, kliknite Mreža s lijevog izbornika, ali u ovom slučaju kliknite Oblak a ne LAN.
- Zatim kliknite Novi gore desno, a zatim odaberite Dropbox iz dostupnih opcija. Od vas će se tražiti da se prijavite na svoj Dropbox račun.
- Nakon što ste povezani s vašim Dropbox računom, pomaknite se do lokacije dodatak, media, i korisnički podaci mape. Zatim, kao što je objašnjeno u prethodnom odjeljku, držite daljinski upravljač Odaberi i kliknite svaku od tri mape.
- Kao što smo već objasnili, kliknite gumb Kopiraj. Zatim se vratite na Kartica mreža na lijevoj strani kliknite lokalne i idite na Android / data / org.xbmc.kodi / datoteka / .kodi / i na kraju kliknite Zalijepiti dugme. Kada se prikaže upit za prepisivanje postojećih datoteka, kliknite Prepiši.
Vrijeme koje će trebati također ovisi o veličini podataka, ali i vašoj internetskoj propusnosti. Očekujte da će to trajati nešto duže nego što je izravni prijenos objašnjen ranije.
Kloniranje drugih vrsta uređaja
Kloniranje Kodija ograničenim uređajima poput Amazon Fire TV Stick-a spada među najsloženije vrste kloniranja na koje ćete naići. Ako to radite na bilo kojem drugom uređaju, komad je torte u odnosu na njega. Naravno, ako vaš ciljni uređaj pokreće Android, na njega možete instalirati ES File Explorer i koristiti jednu od dvije prethodno opisane metode. Za ostale uređaje postoji bezbroj načina na koje možete klonirati Kodi konfiguraciju. Usredotočimo se na njih dva koja se najviše koriste.
1. metoda: izravan prijenos pomoću lokalne mreže
Ova je slična prvoj metodi prijenosa datoteka na Fire TV Stick. Umjesto korištenja preglednika ES datoteke, koristit ćemo istrazivač datoteka ili upravitelj datoteka ciljanog operativnog sustava. Točni se koraci razlikuju od jednog do drugog sustava, zbog čega nam je gotovo nemoguće dati detaljne upute kao i obično.
Morate biti pomalo upoznati i s izvornim i odredišnim operativnim sustavima. I dok vam zapravo ne možemo reći kako izvesti svaki korak, možemo vam reći i kakvi su.
- Na ciljnom uređaju otvorite alat za provjeru datoteka ili upravitelj datoteka, ovisno o tome kako se naziva.
- Zatim idite na lokalnu mrežu i pronađite izvorni uređaj. Kreću se po mapama uređaja dok ne dođete do mape podataka Kodi gdje addons, media, i korisnički podaci mape se nalaze i kopiraju ih.
- Zatim se vratite na mapu Kodi lokalnog uređaja i zalijepite tri kopirane mape.
- Pokrenite Kodi na ciljnom uređaju i sva konfiguracija izvora trebala bi biti tamo.
Druga metoda: Korištenje nekih vanjskih medija za pohranu
Ova posljednja metoda zahtijeva korištenje nekih vanjskih medija za pohranu, kao što je USB ključ. Naravno, oba uređaja moraju podržavati vanjsku USB memoriju. Proces ovisi o različitim operativnim sustavima, ali jednostavno zahtijeva da kopirate tri mape s izvornog uređaja na USB ključ, izvadite ključ i povežite ga s ciljanim uređajem i ponovo kopirajte tri mape s USB ključa u kodi ciljnog uređaja Mape.
Jedna prednost ove posljednje metode je što izvor i ciljni uređaji mogu biti isti. Recimo da ste vodili Kodi na a Raspberry Pi s Raspbian operativnim sustavom. Tada odlučite da biste radije prešli na operativni sustav LibreELEC. Samo kopirajte tri mape s Raspbian-a na USB ključ, a zatim ponovno formatirajte SD karticu Raspberry Pi i instalirajte LibreELEC i na kraju kopirajte tri mape s USB ključa natrag u Raspberry Pi. Imate klon Kodi koji se sada izvodi na LibreELEC Raspbian.
Zamotavanje
Bez obzira zašto trebate klonirati postavljanje Kodi-a postoji mnogo razloga - postoje i mnogi načini da to učinite. Možete koristiti jednu od četiri metode koje smo uveli i, ako treba, prilagodite je vašoj konkretnoj situaciji. Nažalost, s toliko različitih kombinacija izvornih i odredišnih uređaja, ne možemo vam dati posebne detalje za svaki.
Jeste li ikad pokušali klonirati vašu Kodi konfiguraciju? Možda biste mogli podijeliti svoje iskustvo s nama. Posebno smo zainteresirani za saslušanje o problemima s kojima ste se susreli i riješili. A ako imate neriješena pitanja, zašto ih ne biste spomenuli i vi. Možda će drugi čitatelj moći pomoći. Koristite komentare u nastavku kako biste podijelili svoje iskustvo.
traži
Najnoviji Postovi
Canelo vs Golovkin na Kodi: Prenos uživo Canelo protiv GGG Supremacy Fight
Uskoro 16. rujnath 2017 je taj vrhovna vlast boksački nadmoć između...
Izradite vlastiti TMDB API ključ u Kodi-ju
Nedavno ste mogli primijetiti neke probleme s popularnim dodacima C...
Midian dodatak za Kodi: Kako instalirati i pregledati
Čini se da svaki Kodi programer ovih dana ima dodatak sve u jednom....