Kako preuzeti i prikazati titlove na Kodi-ju
Mnogo ljudi voli gledati emisije ili filmove na drugim jezicima - na primjer, možda ste ljubitelj animea koji želi gledati japanske anime, ali vi trebaju vam prijevodi s engleskog ili možda želite gledati TV emisiju poput Narcosa koja ima dijalog i na engleskom i na španjolskom, ali ne razumijete Španjolski. Ponekad će video datoteke imati titlove tvrdo kodirane u njima (to znači da je tekst titlova sprema se kao dio video datoteke) pa kad ih reproducirate uvijek ćete vidjeti titlove automatski. Ali često, posebno ako struji videozapise s interneta, tada video datoteke neće imati priložene titlove. U tim slučajevima trebate prikazati titlove na videozapisu. Podnaslovi su korisni i onima koji imaju slab sluh ili onima koji žele gledati videozapise pri maloj glasnoći kako ne bi uznemirili druge ljude u blizini.
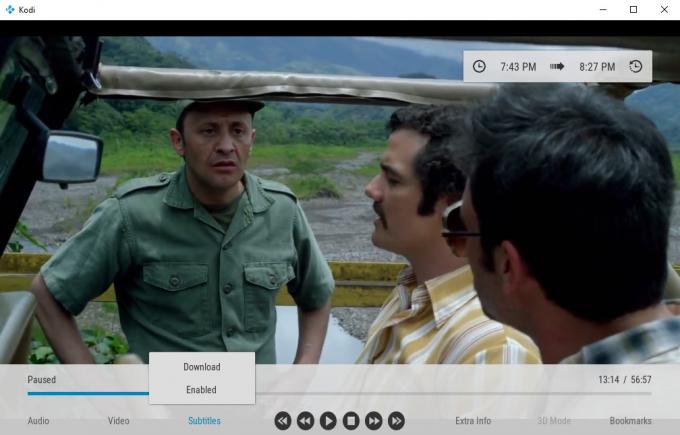
U tim slučajevima možete koristiti Kodijevu titl funkciju za prikaz titlova na jeziku po vašem izboru. Ovaj postupak zahtijeva malo postavljanja, ali nakon što postavite svoj sustav titlova, možete to učiniti brzo pronađite datoteke s titlovima za gotovo bilo koju različitu epizodu ili film TV emisije u velikom broju različitih Jezici. Ispod ćemo vam pokazati detaljne upute i savjete o tome
kako preuzeti i prikazati titlove na Kodi-ju.30-dnevna garancija povrata novca
Zašto biste trebali dobiti VPN da biste koristili Kodi
Softver Kodi sam je u potpunosti zakonit i besplatan za upotrebu. To je i open source, što znači da svatko može pogledati kod programa i moći ga uređivati kako bi stvorio vlastiti obrazac. Ovako se stvaraju dodaci: ljudi koji nisu službeno povezani s Kodijem odlučuju stvoriti dodatni komad koda koji obavlja novu funkciju. Ti se dodaci mogu dijeliti putem interneta, gdje ih korisnici mogu preuzeti.
Problem je što ti dodaci nisu kontrolirani i što neki dodaci mogu korisnicima omogućiti nelegalni pristup sadržaju. Ako vas ISP uhvati koristeći jedan od tih dodataka, mogli biste biti krivično gonjeni ili novčano. Da biste ostali sigurni, preporučujemo vam korištenje VPN-a, koji štiti vas šifriranjem sve podatke koje vaš uređaj šalje putem interneta. Tako opremljen, nitko - pa čak ni vaš davatelj internetskih usluga - ne može vidjeti koje ste web stranice posjećivali ili jeste li strujili sadržaj.
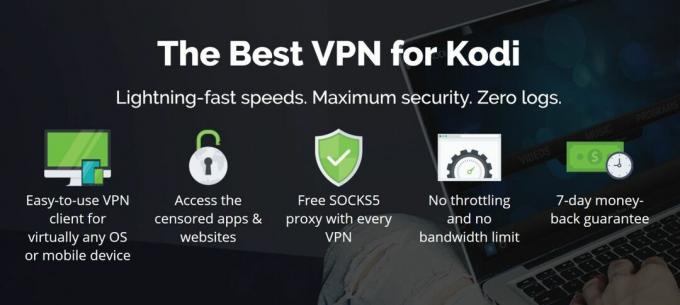
Kada su u pitanju korisnici Kodi-a, preporučuje se davatelj VPN-a IPVanish. Ova preporuka je zbog brze veze brzine veze usluge koja je savršena za streaming videa. Usluga također ima visoku razinu sigurnosti s jakom 256-bitnom enkripcijom i bez pravila zapisivanja. Velika poslužiteljska mreža obuhvaća više od 850 poslužitelja u 60 zemalja, a softver se može instalirati na Android, iOS, PC i Mac.
Isprobajte IPVanish uz našu EKSKLUZIVNU ponudu! Prijavite se i ostvariti popust od 60% na godišnje planove, samo 4,87 dolara mjesečno. Možete čak koristiti sedmodnevno jamstvo povrata novca kako biste isprobali prije kupnje.
Kako omogućiti titlove prilikom gledanja Kodija
Kad gledate a video u Kodi, jednostavno je pokrenuti prikazivanje titlova. Velika prednost sustava titlova Kodi je ta što djeluje na isti način i podjednako dobro funkcionira video datoteke spremljene na vašem tvrdom disku ili u video datotekama koje prenosite s Internet. U oba slučaja jednostavno je pronaći i prikazati titlove filmova ili epizoda TV emisija koje gledate. Evo kako omogućiti titlove u Kodi-u:
- Započnite reprodukciju video datoteke kao i obično
- Pritisnite bilo koji gumb da biste prikazali donji izbornik videozapisa
- Odaberi titlovi
- Ići preuzimanje datoteka
- Ovo će otvoriti okvir s oznakom Otvori titlove gdje vidite popis titlova koje možete preuzeti za svoj videozapis
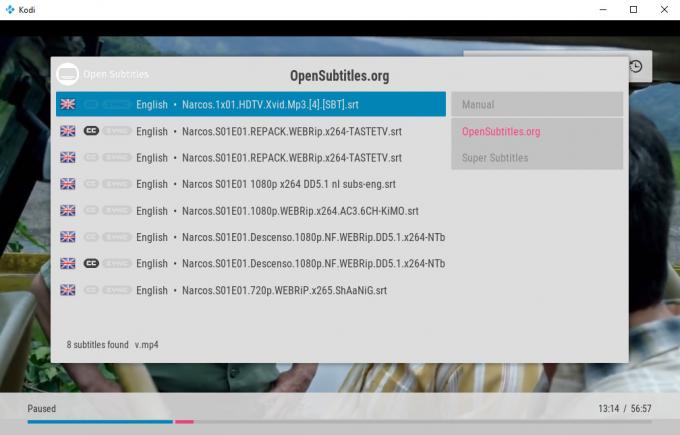
- Kliknite na ime .srt datoteke za preuzimanje titla
- Sada će se titlovi prikazati na videozapisu koji reproducirate

Također možete omogućiti titlove pomoću daljinskog za Kodi, poput aplikacije Android Kore. Evo kako to učiniti:
- Otvorite Kore na svom Android uređaju i provjerite je li povezan s instalacijom Kodi
- Pomoću daljinskog upravljača odaberite uobičajeni videozapis za početak reprodukcije

- Kada pokrenete svoj videozapis, prelazite prstom ulijevo na daljinskom upravljaču za otvaranje stranice koja se trenutačno reproducira
- Klikni na tri okomite točke s desne strane izbornika otvoriti dijalog s više opcija

- Kliknite na titlovi
- Sada ćete vidjeti opciju za Preuzmite titlove

- Kliknite na ovo i otvorit će se isti dijalog s titlovima na vašem Kodi sustavu
- Odavde, odaberite datoteku podnaslova koju želite i kliknite U redu
- Sada će se vaši titlovi naći na vašem Kodi videu
Kako preuzeti dodatke za titlove u Kodi-ju
Ako želite učitati titlove za bilo koji videozapis koji gledate, morate preuzeti jednu ili više usluga titlova. Ove usluge nude baze podataka sa datotekama titlova koje je poslala njihova zajednica. Evo kako instalirati uslugu titlova. Preporučujemo da odaberete jednu od usluga titlova iz službenog skladišta dodataka Kodi jer je to najsigurniji i najpouzdaniji način za preuzimanje dodataka.
- Započnite na svojoj Kodi početni zaslon
- Ići Add-ons
- Kliknite na ikonu koja izgleda kao otvori kutiju
- Ići Instalacija iz skladišta
- Ići Spremište dodataka Kodi
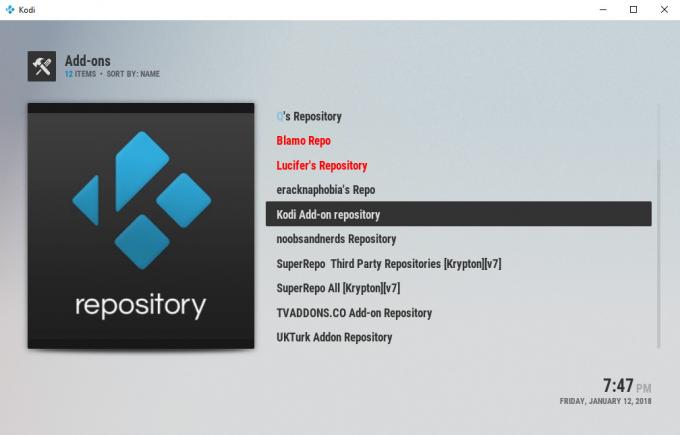
- Ići titlovi
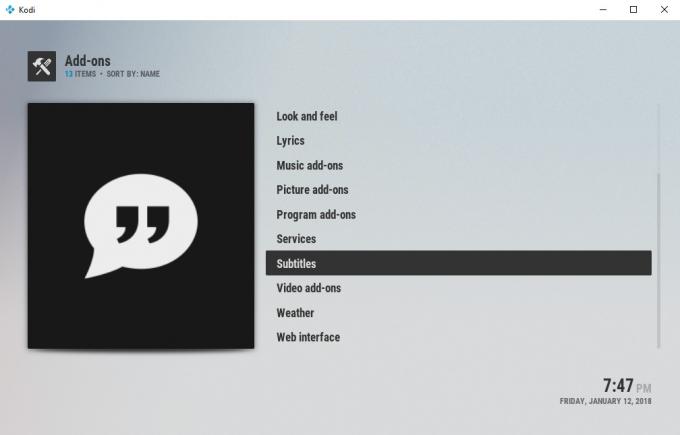
- Odaberite bilo koju uslugu titlova. Kliknite na naslov podići okvir s podacima o usluzi titlova
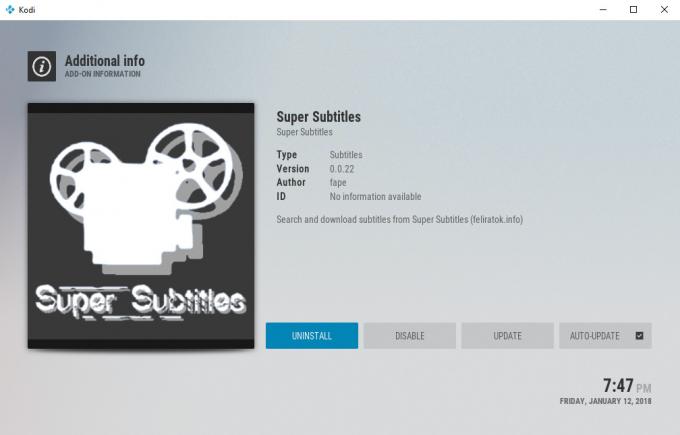
- Kliknite na Instalirati iz izbornika na dnu okvira
- Čekaj malo dok ne vidite obavijest da je usluga instalirana
- Sada je usluga titla instalirana i spremna za upotrebu
Kad je u pitanju odabir usluge podnaslova koju želite, to će ovisiti o vašim potrebama. Jedna od najpopularnijih usluga titlova je Otvori titlove, tako da možda želite odabrati ovu uslugu ako želite engleske titlove. Međutim, trebat će vam korisničko ime i zaporka s web stranice opensubtitles.org. Možete se uputiti na ovu web stranicu kako biste se prijavili za besplatno korisničko ime. Nakon što dobijete ove podatke, trebate ih dodati u postavke podnaslova Kodi. Kako biste to učinili, desnom tipkom miša kliknite naslov Otvori titlove, a zatim kliknite Postavke. U tekstne okvire dodajte svoje korisničko ime i lozinku, a zatim kliknite U redu. To će spremiti vaše postavke i sada ste spremni koristiti uslugu Otvori titlove.
Ili se možda ne želite prijaviti na drugu web lokaciju. U tom slučaju možete isprobati uslugu Super Titlovi. Ova usluga ne zahtijeva prijavu i dobro funkcionira za titlove na engleskom kao i za Otvorene titlove.
U istom službenom skladištu dodataka Kodi za usluge titlova možete pronaći usluge titlova na španjolskom i drugim jezicima. Na primjer, usluga Subtitulos.es pruža titlove na španjolskom, a usluga traduttorianonimi.it pruža titlove na talijanskom. Možete koristiti ove druge usluge za podnaslov videozapisa na drugim jezicima, tako da ako želite uslugu koja nije engleski jezik tada ćete ih naći i ovdje.
Kako pronaći titlove koje želite u Kodiju
Kada otvorite Otvori titlove dijalogom, možda će vam se predstaviti 5 - 10 različitih opcija za titlove za jednu datoteku. Oni će imati različita imena poput [pokazati]. [Broj epizode] .HDTV.Xvid.srt ili [pokazati]. [Broj epizode] .1080p x264.srt. Vjerojatno možete odabrati bilo koju od ovih opcija i titlovi će funkcionirati u redu za vaš videozapis, ali možda ćete ih morati sinkronizirati kako biste dobili točno vrijeme (vidi dolje). Da biste maksimalno povećali šansu da dobijete datoteku s titlovima koja odgovara vašem videozapisu i ne zahtijeva sinkronizaciju, pogledajte nazive datoteka. Ako znate da reproducirate video zapis visoke razlučivosti 1080p, odaberite datoteku s titlom s 1080p u naslovu. Ako koristite 480p videozapise niske definicije, potražite datoteku podnaslova bez 1080p ili 720p u nazivu. To vam daje najbolju opciju za pronalaženje titlova koji ne zahtijeva podešavanje od vas.
Imajte na umu da će sustav automatski tražiti titlove na temelju naziva video datoteke koju gledate. Ako se datoteka nalazi na vašem računalu ili u servisu za streaming, vjerojatno će to moći automatski pronalaze naziv epizode filma ili TV emisije koju gledate i dodijelite im pravo titlove za to.
Međutim, ponekad se vašoj datoteci videozapisa može dodijeliti nenamjerno ili se može strujati iz neobičnog izvora. U ovom slučaju sustav možda neće moći automatski otkriti naziv datoteke, pa neće moći pronaći nijedne titlove za video. Ali ne brinite, još uvijek postoji način da pronađete potrebne titlove. Trebate samo koristiti opciju ručnog pretraživanja.
Kad se pojavi dijalog Otvori titlove, vidjet ćete opciju izbornika s desne strane Priručnik. Kliknite na ovo i pojavit će se okvir za unos. Upišite naziv epizode ili filma koji gledate - na primjer, upišite Narcos 1 × 01 i pritisnite u redu. Sada će sustav putem vaših usluga titlova pretraživati titlove koji odgovaraju vašem upitu pretraživanja. Kada pronađete datoteku s titlovima koja odgovara vašem videozapisu, kliknite je i titlovi će se prikazati. Imajte na umu da funkcija ručnog pretraživanja ne radi sa svakom uslugom titlova. Od usluga o kojima smo gore govorili, na primjer, ručno pretraživanje djeluje s opensubtitles.org, ali ne radi sa Super titlovima.
Kako sinkronizirati dodatke za titlove u Kodi-ju
Jedan od problema koji biste mogli imati sa titlovima je sinkronizacija. Ovdje se titlovi ne usklađuju pravilno s radnjom na videozapisu. To je zbog toga što postoje različite verzije videozapisa - na primjer, epizoda TV emisije može biti dostupna u nekoliko različitih verzija formati, poput, kada su ih razbili ili prenijeli različiti timovi ili kada su dostupni u više različitih definicija formata. To znači da na početku epizode mogu biti različitih oglasa ili isječaka, tako da se vrijeme videa i titlova može razlikovati.
To je frustrirajuće jer je teško gledati videozapise i pratiti titlove kada nisu pravilno sinkronizirani. Srećom, kodi Kodi to može lako popraviti. U izborniku titlova vidjet ćete opciju koja se zove Sinkroniziraj titlove. Ovo je postavka koju možete koristiti za promjenu vremena titlova. Kliknite ovo i otvorit će se dijalog pomaka podnaslova.
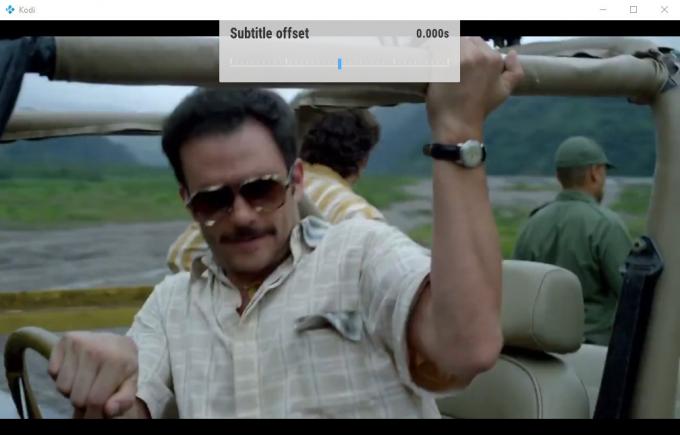
Ovdje možete promijeniti kašnjenje između titlova i videa pritiskom na lijevu ili desnu tipku na vašem Kodi upravljaču. Ako pređete na lijevu stranu, titlovi će se prikazati ranije u odnosu na videozapis, dok će se prelazak na desnu stranu titla prikazati kasnije u odnosu na video. Upotrijebite ove kontrole za podešavanje pomaka podnaslova dok se sve ne postavi ispravno. Zatim pritisnite OK za odbacivanje upita za odstupanje titla i možete gledati vaš videozapis s ispravno postavljenim titlovima.
Zaključak
Titlovi su prikladni za sve vrste situacija. Dok gledate video u Kodiu, možda vam je teško čuti o kojim se riječima točno radi Rečeno je ili ćete možda htjeti reproducirati video pri vrlo maloj jačini ako su drugi ljudi u vašem domu spavanje. Trebat će vam i podnaslovi ako gledate predstavu ili film koji sadrži dijalog ili tekst u dokumentu jezik na kojem ne govorite, jer će nekolicina video datoteka koje pronađete na mreži imati titlove teško kodirane ih. Ili neki ljudi više vole gledati sve sa titlovima, čak i ako govore jezikom, jer im je lakše usredotočiti se.
U svim tim slučajevima vrlo je korisno učitati titlove na svoj Kodi sustav. Vrijedno je izdvojiti nekoliko minuta za postavljanje nekoliko različitih usluga titlova na vašem sustavu Kodi da biste mogli pronaći titlove kad god ih želite, bilo da se radi o video datotekama koje imate na tvrdom disku ili za datoteke koje struji preko Internet. Možete slijediti gornje korake da biste pripremili titlove kad god vam zatrebaju.
Koristite li titlove za gledanje videozapisa na Kodi? Koja vam je usluga titlova najdraža? Javite nam se u komentarima ispod!
traži
Najnoviji Postovi
Rugby League World Cup 2017 na Kodi: Kako to gledati uživo online
Ragbi je uzbudljiv, ali prilično podcijenjen sport izvan nekoliko z...
Cerebro Showbox Kodi dodatak odlična je vilica za egzodus [Vodič za instalaciju]
Dodatak Cerebro Showbox od razvojnog programera biglad još je jedna...
Najbolji službeni dodaci Kodi za djecu
Većina ljudi ne smatra Kodi kao sigurno utočište za djecu. Softver ...


![Cerebro Showbox Kodi dodatak odlična je vilica za egzodus [Vodič za instalaciju]](/f/42b28eb6e58cbc46bb4ea91c06831ab6.jpg?width=680&height=100)
