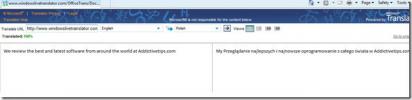Kako izoštriti sliku u programu Word
U datoteku MS Word možete dodati slike, videozapise, tablice, grafikone i snimke zaslona. Nije jedan od najpopularnijih svjetskih obrađivača riječi za ništa. Ako želite uložiti vrijeme, možete ga koristiti za izradu fantastičnih dokumenata. Za one koji nisu upoznati sa profesionalnim aplikacijama za oblikovanje dokumenata, MS Word se šalje s neba. Slike koje umetnete u MS Word dokument dodane su u smanjenoj kvaliteti. Ovo želi veličinu datoteke učiniti nekako razumnom. Jedna slika može značajno dodati veličini dokumenta. Zamislite ako bi ga dodali u izvornoj veličini, dokument bi mogao postati prevelik da bi ga mogao poslati e-poštom. Naravno, smanjena kvaliteta ne izgleda uvijek dobro, pa u tom slučaju trebate izoštriti sliku u MS Wordu da bi ona izgledala bolje.
MS Word nije uređivač slika ni na jednom dijelu mašte. Ima nekoliko alata s ograničenim mogućnostima uređivanja slike. To uključuje alate za usjeve, filtere u boji, oblike, obrube i još mnogo toga. Ako slika koju ste dodali svom dokumentu izgleda, možete ga izoštriti. Postoji ugrađeni alat koji vam omogućuje upravo to.
Naoštrite sliku u MS Word-u
MS Word ima značajku oštrije slike još od Officea 2007. Možda i starije verzije paketa o produktivnosti imaju tu značajku. Pristup mu se na isti način, ali stvarne će se kontrole razlikovati ovisno o verziji MS Officea koju koristite. U ovom postu objavljeno je kako možete izoštriti sliku u programu MS Word u programu Office 2016.
Prvo umetnite sliku preko kartice Umetanje na vrpcu. Zatim desnom tipkom miša kliknite sliku i odaberite "Formatiraj sliku" iz kontekstnog izbornika.

Otvara se ploča sa strane s nekoliko jezičaka. Odaberite karticu Format slike; ona je desno s desne strane.

Proširite opciju "Ispravci slike". Ovdje ćete vidjeti padajući i klizač Oštrina. Padajući izbornik ima unaprijed zadane vrijednosti oštrine. Oni mogu izoštriti ili omekšati sliku. Pomoću klizača Oštrina možete postaviti prilagođenu razinu oštrine.

Ostale ispravke slike
Odjeljak Korekcija slike omogućuje vam i promjenu svjetline i kontrasta slike. Kao kod oštrine, možete povećati ili smanjiti svjetlinu i kontrast. Postoje unaprijed postavljene postavke koje mijenjaju oba elementa na slici odjednom. Ako želite promijeniti jedan element, ali ne i drugi, upotrijebite klizače umjesto unaprijed postavljenog pada. Ako nešto pođe po zlu i slika izgleda gore nego prije, kliknite gumb "Poništi" da biste je riješili.
Možete odabrati uređivanje slike u odgovarajućoj aplikaciji za uređivanje slika prije nego što je dodate u MS Word, ali bit će komprimirana nakon što je doda. Vaše izmjene možda ne izgledaju dobro kao prije umetanja slike u MS Word. Ako želite koristiti sliku bolje kvalitete, ali zadržati malu veličinu datoteke, pokušajte umetnuti sliku putem mrežnog izvora. Slika će biti kvalitetnije i to ćete moći ažurirajte ga zamjenom mrežne datoteke.
traži
Najnoviji Postovi
Prijevod dokumenata Word 2010
MS Word 2010 nudi sljedeća tri načina prevođenja dokumenata:Prevedi...
Kako preimenovati oznaku u MS Word 2013
Microsoft Word omogućuje vam dodavanje oznaka bilo gdje u dokumentu...
Kako promijeniti zadanu pohranu lokacije za MS Office aplikacije
Kad datoteku spremite u MS Word, PowerPoint, Excel itd., Ona se pre...