Kako pravilno obrezati slike unutar dokumenta MS Word
Upravljanje slikama u dokumentu MS Word uvijek je bilo naporno. Jednostavno pomicanje slike dovoljno je da uznemiri postavke cijelog dokumenta. MS Word ima puno sjajnih značajki za uređivanje slika od kojih je jedna značajka Crop. Kao što ime znači, ova značajka omogućuje vam da izrežete dio svojih slika i čini se da je na površini dovoljno jednostavno. Ako ste ga ipak koristili, znate da značajka obrezivanja neće izbrisati izrezani dio slike. Da biste to učinili, morate napraviti jedan dodatni korak.
Otvorite MS Word dokument i umetnite sliku u njega. Desnom tipkom miša kliknite slike kako biste prikazali alat Obrezivanje. Kada je omogućeno, nastavite i smanjite sliku na veličinu koju želite.

Nakon što ste ga obrezali na veličinu i sad prikazuje smanjenu verziju u dokumentu, odaberite ga ponovo i idite na karticu Alati za slike. U sklopu alata 'Prilagodi' pronađite gumb 'Stisni' i kliknite ga. Otvorit će se dijaloški okvir s dvije mogućnosti kompresije. Provjerite je li označeno "Izbriši obrezana područja slika", a zatim kliknite "U redu".
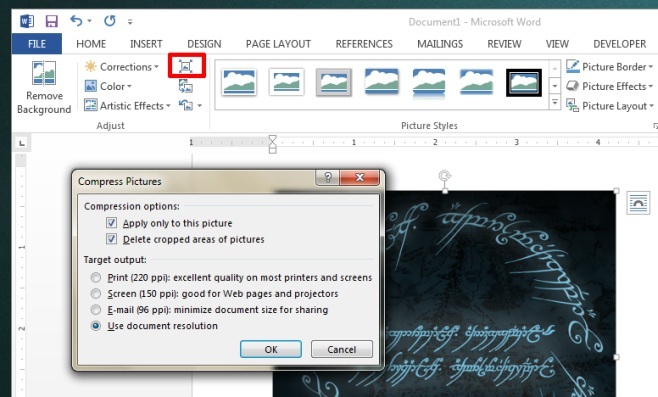
Dio slike koji je izrezan sada će nestati. Time se smanjuje veličina dokumenta i osigurati će se da će svatko kome pošaljete dokument vidjeti samo onaj dio slike koji ga želi. Ako ne izrežete dijelove koje ste uklonili, svatko će moći upotrijebiti alat za obrezivanje i vratiti sliku u izvornu veličinu. Žao je što izrezana područja nisu prema zadanom izrezana, ali to se čini kako bi se olakšalo vraćanje izvorne slike unutar dokumenta, a ne da ga je ponovo potrebno umetati. Ne treba reći da je težak izbor kada se odlučuje kako to treba učiniti, pa je najbolje znati kako obrezivanje funkcionira.
traži
Najnoviji Postovi
MS Access 2010 veza i upit međusobno povezivanje
Pristup 2010 vrlo je koristan alat za oblikovanje baze podataka i p...
Uvoz MySQL baze podataka s phpMyAdmin-a u MS Access
phpMyAdmin koristi se za pohranu baza podataka, uz jednostavno i mr...
Povezivanje: Napravite Word 2010 i OneNote 2010 da rade zajedno
Microsoft Office 2010 suite aplikacije imaju ugrađeni kapacitet za ...



