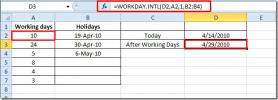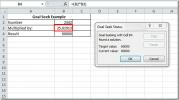Ugradite Excel proračunsku tablicu u PowerPoint 2010
Ponekad trebamo dodati formule i funkcije za razradu složenih logika tijekom prezentacije. Međutim, možete lako umetnuti tablicu i popuniti podatke, ali prikazivanje razloga i funkcija putem formula i dalje neće nedostajati. PowerPoint 2010 nudi sreću mogućnost za omogućavanje korisniku da izravno ubaci i ugradi proračunsku tablicu Excel, tako da Excel ne mora posebno otvarati.
Umetnite Excel proračunsku tablicu
Otvorite karticu Umetanje, a na opciji Tabela kliknite proračunsku tablicu Excel.

Pokazat će vam proračunsku tablicu Excel u trenutnom dijapozitivu prezentacije. Sada proširite prikaz, kliknite izvan proračunske tablice i promijenite veličinu i postavite je bilo gdje u prezentacijski dijapozitiv.

Dvaput kliknite unutar proračunske tablice da biste je stvorili sa svim značajkama, funkcijama i alatima koji su uključeni u program Excel 2010. Vidjet ćete sve Excel-ove kartice prozora i veze alatne trake za brzi pristup.

Odmah započnite s popunjavanjem proračunske tablice. Nakon završetka kliknite izvan prozora da biste vidjeli generičku tablicu u prezentacijskom dijapozitivu. Sada nastavite sa svojom prezentacijom.
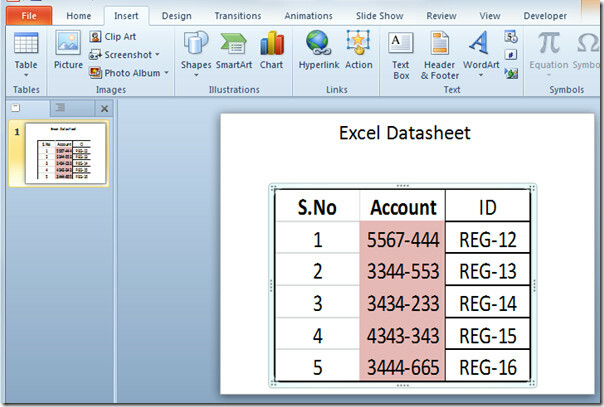
Ako u bilo kojem trenutku trebate dodati, promijeniti i formulirati tablicu, samo dvaput kliknite u tablicu da biste je vidjeli kao Excel proračunsku tablicu.

Ugradite proračunsku tablicu Excel
Umetanje unaprijed izrađene proračunske tablice Excela ima neke prednosti, poput mogućnosti povezivanja (sinkronizacije) s izvornom proračunskom tablicom. Za umetanje postojeće proračunske tablice Excela u slajd PowerPoint, pomaknite se do kartice Umetanje i kliknite Objekt.

Pojavit će se dijaloški okvir Umetanje predmeta, a zatim omogućite Stvori iz datoteke opciju i kliknite Pregledaj da biste odabrali proračunsku tablicu Excel. Kliknite U redu za nastavak.

Na prezentaciji ćete vidjeti prvi radni list umetnute radne knjige Excela.

Za izmjenu i prikazivanje različitih radnih listova u PowerPoint dijapozitivu dvaput kliknite umetnuti radni list da biste otvorili Excel radnu knjigu. Sada idite kroz različite listove kako biste ih vidjeli u prezentacijskom dijapozitivu PowerPoint. Na izmjeni podataka u proračunskoj tablici Excel promjene će se odraziti u PowerPoint tablici jer su obje povezane (sinkronizirane) zajedno. Nakon završetka, Excel prozor se može zatvoriti.

Možete provjeriti i prethodno pregledane vodiče Kako komprimirati videozapise u programu PowerPoint 2010 & Povežite PowerPoint s OneNote-om 2010.
traži
Najnoviji Postovi
Excel 2010: izračunajte radne dane u obliku datuma
Excel pruža mnoštvo funkcija i formula koje smanjuju razinu složeno...
Traženje cilja u Excelu 2010
Excel 2010 uključuje različite tehnike analize podataka, Traženje c...
Excel 2010: Primjena IF formula i uvjetno oblikovanje
Formule su srce Excela. Uz ogroman popis ugrađenih formula i funkci...