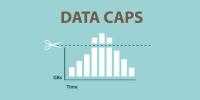Kako postaviti vremensko ograničenje za lokalne račune u sustavu Windows 10
Roditeljski nadzor u sustavu Windows 10 promijenio se tako da je vezan za vaš Microsoftov račun. Sasvim nekoliko značajki u novom operativnom sustavu ovise o Microsoftovom računu. Možete koristiti lokalni račun na računalu, ali tako gubite neke značajke, a jedan od njih je roditeljski nadzor. Trenutno, ako želite koristiti roditeljski nadzor, morate povezati Microsoftov račun s glavnim administratorskim računom i dodati mu podređene račune. Ako biste radije koristili lokalni račun, postavljanje ograničenja može biti teško. Ne postoji GUI koji bi ih mogao dodati, ali umjesto toga možete koristiti naredbeni redak. Evo kako postaviti vremenska ograničenja za prijavu za lokalne račune u sustavu Windows 10.
Pokrenite naredbeni redak kao administrator i zalijepite sljedeću naredbu;
neto korisničko ime / vrijeme: M-F, 21:00-11pm; Sa-Su, 17:00 - 18:00
Zamijenite "korisničko ime" s imenom korisnika za kojeg želite dodati ograničenje. M-F predstavljaju dane i vrijeme koje slijedi nakon predstavlja vremenski okvir unutar kojeg se korisnik može prijaviti. Možete postaviti različite vremenske okvire za različite dane u tjednu.

Pritisnite tipku Enter i korisnik se više neće moći prijavljivati izvan vremenskog okvira koji ste odredili.

Da biste to poništili i omogućili korisniku da se prijavi u bilo kojem trenutku, pokrenite sljedeću naredbu u naredbenom retku s administrativnim povlasticama.
neto korisničko ime / vremena: sve
Sigurno je reći da Microsoft ne bi trebao vezati nešto toliko bitno kao roditeljski nadzor na Microsoftov račun. Ima smisla da se usluge poput OneDrive i Cortana oslanjaju na Microsoftov račun, ali roditeljski nadzor korišten je bez jednog u prethodnim verzijama sustava Windows bez problema.
traži
Najnoviji Postovi
EasyACC: Podesite svjetlinu, kontrast i temperaturu u boji
Proizvođači LCD zaslona dizajniraju zaslone pravilnom kalibracijom ...
Što je širina pojasa: koliko mi treba svakog mjeseca?
Širina pojasa razumijeva se sinonimom za brzinu interneta. Što više...
Kako urediti VCF datoteku na sustavu Windows 10
Aplikacije i usluge e-pošte i aplikacije za razmjenu poruka mogu za...