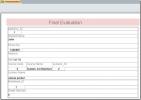Obogatite uvezeni kalendar Outlook u Visio 2010
Microsoft Office 2010 suite aplikacije imaju izvanrednu mogućnost dijeljenja koja im omogućuje međusobnu suradnju, kao i mi Već smo pokazali povezivanje Excel proračunske tablice s Visiom 2010 u prethodnom vodiču, danas ćemo Outlook raditi s Visiom 2010.
Kroz Uvezi Outlook podatke opcija, možete odrediti datum / vremenski raspon za koji trebate uvesti Outlook stavke u Visio. Također vam omogućuje uvoz Kalendara sa svim pojedinostima predmeta; raspored sastanaka, događaji, sastanci itd. u Visio kako bi ga dodatno obogatili vlastitim slikovnim alatima za predstavljanje. Osim što uvozi značajku kalendara Outlook, ona vam omogućuje dodavanje i konfiguriranje stavki iz kalendara, to jest, možete dodati nove sastanke, važne dane, događaje i primijeniti različite stilove i dizajne na njih.
Za početak, pokrenite Outlook 2010 i postavite sve stavke kalendara; sastanke, raspored sastanaka, događaje itd. koje želite uvesti. Za ilustraciju, postavili smo sve stavke kalendara za mjesec svibanj 2010.

Sada Pokrenite Visio 2010 i iz Backstage View-a kliknite Raspored

Pokazat će se kategorija Dijagram rasporeda, a sada kliknite Kalendar za početak stvaranja Kalendara.

Pojavit će se glavni prozor Visio 2010, koji će prikazati oblike i stavke kalendara na lijevoj bočnoj traci i područje dijagrama u glavnom prozoru.

Budući da trebamo uvesti Outlook 2010 kalendar, za to se otvorite na kartici Calendar i kliknite Uvezi Outlook podatke.

U Uvezi Outlook Data Wizard, Odaberi Novi Visio kalendar optionand klik Sljedeći.

Od datuma početka odaberite datum početka s kojeg želite uvoziti stavke događaja iz kalendara Outlook, a od Završnog datuma odaberite krajnji datum da biste označili cijeli raspon. Također možete filtrirati stavke programa Outlook Calendar tako da kliknete Filtar. Nakon završetka kliknite Sljedeći nastaviti.

U ovom koraku čarobnjaka odaberite vrstu kalendara ili Više tjedana ili mjeseci. Iz Započnite tjedan dana, odaberite početni dan u tjednu, a za obilježavanje vikenda u kalendaru možete omogućiti / onemogućiti sjenčanje. Kliknite Dalje da biste nastavili dalje.
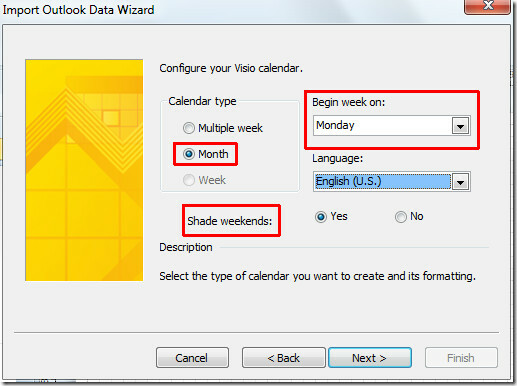
Ovdje možete vidjeti uvezeni tip kalendara, postavke, početni i krajnji datum za generičku provjeru. Kliknite Završi da biste završili čarobnjaka.
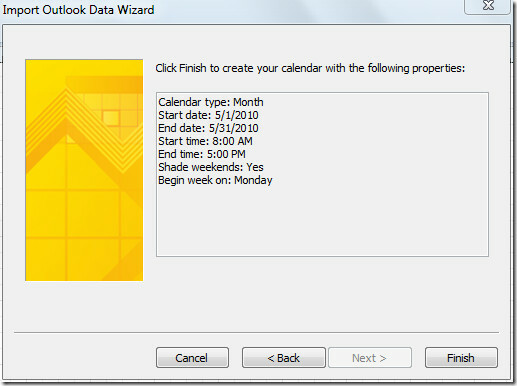
Počet će uvoziti stavke kalendara Outlook 2010, a ako uvozite kompletan godišnji kalendar, postupak će trebati neko vrijeme. Nakon uvoza vidjet ćete Outlook 2010 kalendar u području dijagrama, sa svim detaljima o sastancima, sastancima i događajima.

Možda izgleda malo dosadno. Da biste ga obogatili, pomaknite se na karticu Dizajn iz grupe Teme i pozadine, primijenite stilove, dizajn, boje i pozadinu.

Da biste promijenili veličinu fonta uvezenog kalendara, prijeđite na karticu Početna i iz grupe Font, promijenite veličinu i boju fonta kako biste ga istaknuli.
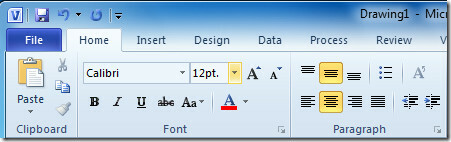
Za provjeru detalja o stavkama odaberite stavku Kalendara i kliknite Konfigurirati. Pojavit će se dijalog za konfiguriranje u kojem možete vidjeti detalje predmeta; Predmet, lokacija, datum početka i završetka. Nakon što konfigurirate sve stavke, kliknite U REDU.

Sada počnite ispunjavati oblike stavkama i obrascima Visio kalendara. Samo povucite oblik s lijeve bočne trake u okvir dnevnog kalendara za dodavanje s željenom stavkom, kao što je prikazano na slici ispod.

Kad završite s dodavanjem oblika u Kalendar, prvo spremite dokument Visio, a zatim u izbornik Datoteka kliknite Spremi kao.
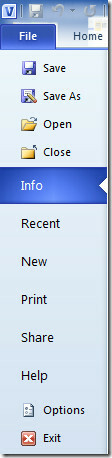
Objavljivat ćemo ga u PNG formatu za potrebe distribucije i dijeljenja. U Dijalog Spremi kao iz Save to type odaberite željeni format, dodijelite mu odgovarajuće ime i kliknite Save.
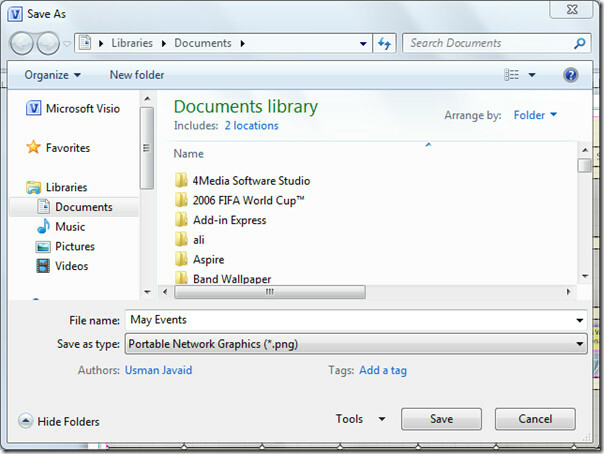
Pojavit će se dijaloški okvir Mogućnosti izlaza PNG, pokazat će puno mogućnosti za podešavanje veličine i kvalitete slike. Odaberite format podataka i format boja. Ovdje možete dodati i boju pozadine. U odjeljku Transformacija promijenite izgled slike i u Rezoluciji promijenite veličinu slike po želji. Klik u redu da biste spremili Kalendar u PNG formatu.

Otvorite dokument PNG da biste vidjeli kvalitetu položaja kalendara i oblika. Sada možete dijeliti ovaj kalendar rada sa suradnicima.
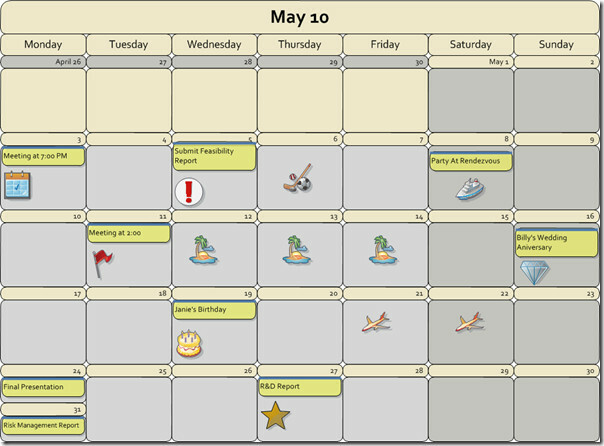
Možete provjeriti i prethodno pregledane vodiče Kako zaokružiti kutove oblika u Visio-u 2010 i Kako povezati Excel 2010 s Visio dijagramom.
traži
Najnoviji Postovi
Promijenite rezoluciju prezentacije PowerPoint 2010
Čini se zaista bizarnim kad održavate prezentaciju s slikama visoke...
MS Access 2010: Stvaranje jednostavnih oblika
Pristupni obrazac 2010 pruža lakši način za kretanje, stvaranje i i...
Kreirajte izvješća o pristupu za 2010
Pristup 2010 izvješće pomaže korisniku da razumije i pregleda zapis...