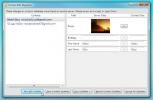Dodavanje oznaka u OneNote 2010
Označavanje postaje korisno kada se morate prisjetiti važnog sadržaja. Kad svakodnevno bilježite bilješke, postaje ozbiljna potreba za označavanjem sadržaja kojeg želite upamtiti. Microsoft OneNote 2010 pruža besprijekornu značajku označavanja koja vam omogućuje da označite važni sadržaj na bilješkama. Ima dugačak popis intrinzičnih vrsta oznaka koje korisnicima omogućuju da odmah označe važan tekst, sliku, video, audio, tablicu itd. Također možete isklesati novu oznaku modificirajući postojeću s željenim tekstom i slikom.
Pokrenite OneNote 2010 i na željenim listovima bilješki počnite označavati tekstualne slike, videozapise itd. Za ilustraciju smo uvrstili različit odjeljak, kao što je prikazano na slici ispod.
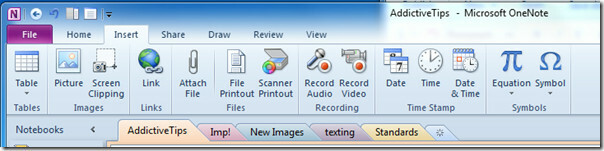
Sada ćemo početi označavati važan sadržaj u svim našim odjeljcima. Samo desnom tipkom miša kliknite sadržaj za koji želite označiti. Kao što možete vidjeti na snimci zaslona u nastavku, želimo tekst označiti, u kontekstnom izborniku desnom tipkom miša otvoriti Označiti opcije i kliknite željenu oznaku.
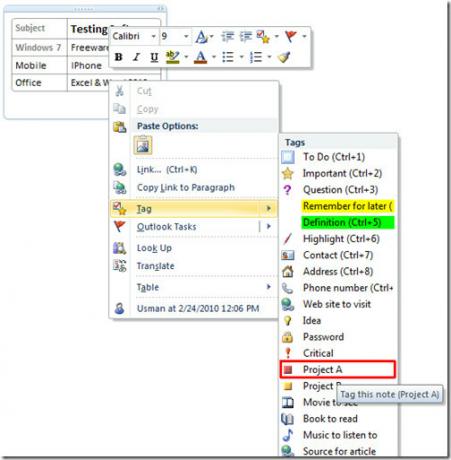
Nakon klika vidjet ćete odgovarajuću ikonu / sliku odgovarajuće oznake sa sadržajem.
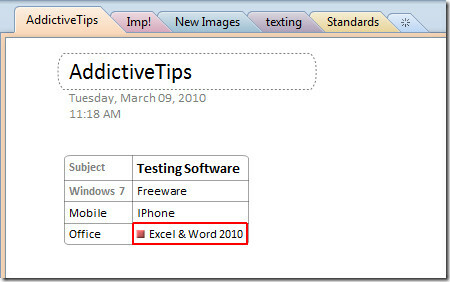
Sada pređite na drugi odjeljak kako biste označili važan sadržaj. Preći ćemo na Nove slike odjeljak za označavanje slika. Desnom tipkom miša kliknite okvir slike i od Označiti vrste odaberite željenu oznaku.

Za označavanje bilo kojeg video ili audio sadržaja ponovite gornji postupak.
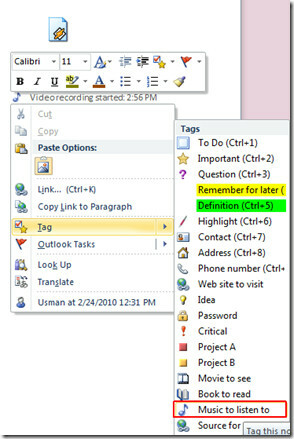
Ako želite stvoriti oznaku, to lako možete učiniti, jednostavnim klikom miša i odaberite iz vrste Tag Prilagodite oznake.
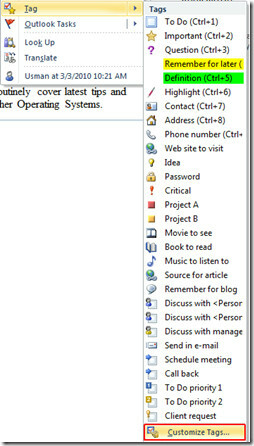
Doći ćete Prilagodite oznake Ovdje možete izmijeniti postojeće oznake i stvoriti nove. Klik Nova oznaka pri dnu dijaloškog okvira.
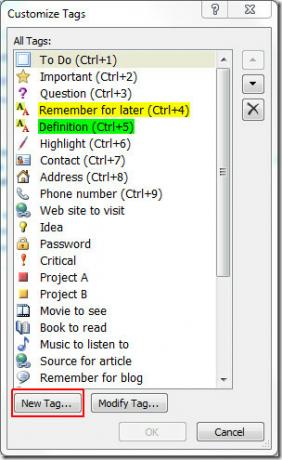
Donijet će Nova oznaka dijalog, ispod Format iz Prikaži ime hrželjeni naziv oznake. Odaberite željeni simbol, boju fonta i Istaknite boju predobri da izgleda ljepše. Pri dnu dijaloškog okvira možete vidjeti pregled promjena koje ste izvršili. Klik u redu da ga dodam.
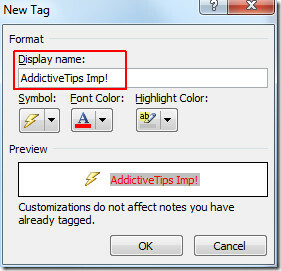
Desnom tipkom miša kliknite željeni sadržaj u koji želite umetnuti novostvorenu oznaku Označiti kliknite novostvorenu oznaku da biste je umetnuli.
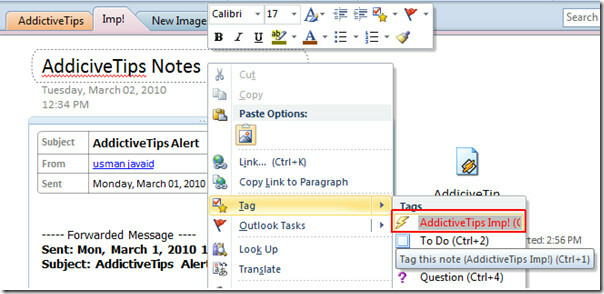
Kao što vidite na snimci zaslona ispod, ta oznaka je umetnuta.
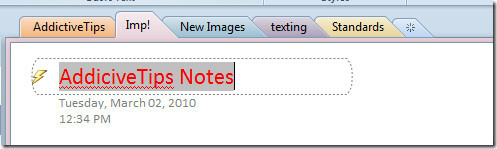
Ako u bilo kojem trenutku želite pretraživati sav označeni sadržaj, od Dom klikni na karticu Pronađi oznake.

Nakon klika, Sažetak oznaka okno će otvoriti desnu bočnu traku. Automatski će se prikazati sve označene stavke. Međutim, možete ga filtrirati iz Označi grupe prema i traži padajući popis.
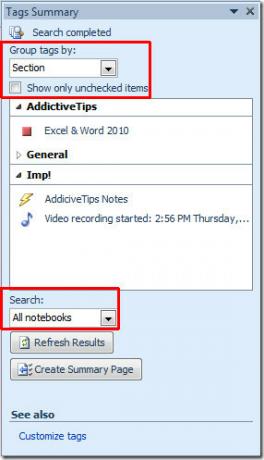
Ako želite pogledati označene stavke ispod jednog prozora, kliknite Stvori stranicu sažetka.
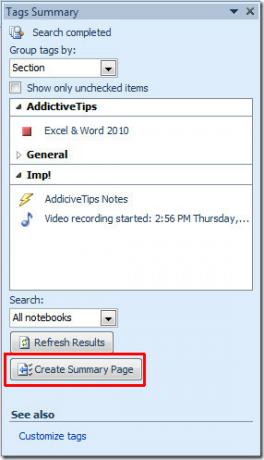
Ovdje na slici ispod možete vidjeti kako su sve označene stavke umetnute u stranicu sažetka.
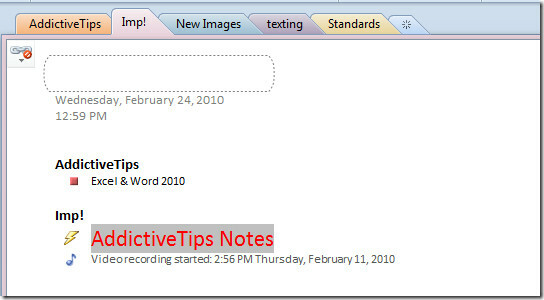
Možete provjeriti i prethodno pregledane vodiče Dodavanje zadatka u Outlook 2010 iz OneNote 2010 & Kako snimati audio i video zapise u programu Outlook 2010.
traži
Najnoviji Postovi
Iskopiranje pošte dodaje napredne opcije povezane s e-poštom u programu Outlook 2010
Obnovljene opcije povezane s e-poštom u programu Outlook 2010 omogu...
Popravak ne može promijeniti licenčni ključ proizvoda Microsoft Office 2010
Ako imate problema s promjenom licencnog ključa sustava Office 2010...
Automatski ažurirajte popis kontakata programa Outlook 2010 pomoću CorpGenome-a
Možda ste primijetili da se popis Outlook kontakata ne ažurira kada...