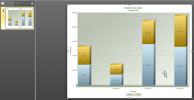Uporedni histogram u Excelu 2010
Grafikoni su jedna od najeminentnijih značajki u Excelu, ali ponekad ih morate koristiti na drugačiji način. Pokušat ćemo napraviti usporedni histogram iz podataka tablice koji su poprilično jedinstveni iz ostalih grafikona. U ovom tipu Histograma uspoređujemo dva skupa ili grupe podataka koristeći vodoravne šipke, tako da će naš glavni naglasak biti na vodoravnim trakama u grafikonu. Ako ćete ikada trebati napraviti tablicu iz svoje proračunske tablice koja sadrži dva skupa podataka, onda će vam ovaj post biti od pomoći.
Pokrenite Excel 2010 i otvorite proračunsku tablicu u kojoj želite napraviti histogram za svoju tablicu podataka. Na primjer, uključili smo proračunsku tablicu studenata sveučilišta koja sadrži stupce za svaki spol, kao što je prikazano na slici ispod.
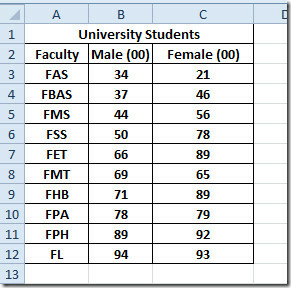
Za izradu uporednog histograma moramo pretvoriti vrijednosti jednog polja u negativne vrijednosti. Pretvorit ćemo Žena vrijednosti stupaca u negativne, da biste shvatili dobar pogled na Histogram.
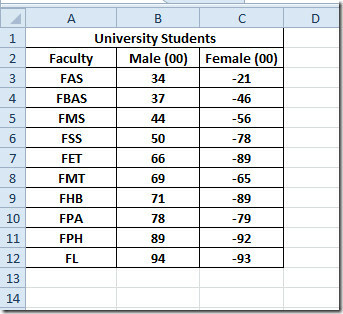
Sada odaberite raspon podataka za koji želite napraviti grafikon i dođite do njega
Umetnuti kartica. Iz Stupac, klik Sve vrste grafikona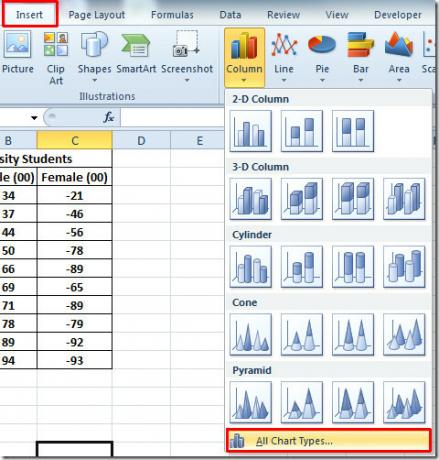
Doći ćete Umetni grafikon dijaloški, iz lijevog okna odaberite Bar, a s desnog okna odaberite traku grafikona koju želite umetnuti. Klik U redu nastaviti.

Vidjet ćete traku grafikona, uključivanje negativnih vrijednosti ovdje je igralo vitalnu ulogu jer ne prikazuje ortodoksne grafikone. To se širi od osi X do osi X, raspoređujući svaki rod po jednu X osi, kao što je prikazano na slici ispod.
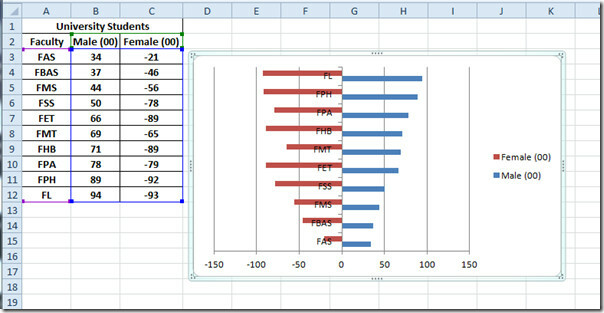
Sada trebamo izvršiti neke promjene kako bismo istakli trake i vrijednosti. Dodat ćemo Legende na obje strane grafikona i ukloniti negativne vrijednosti u X-osi. Najprije trebamo postaviti osi Y na ljestvici. Za ovo odaberite osi Y klikom na bilo koju vrijednost u njoj i desnom tipkom miša odaberite Format osi, kao što je prikazano na slici ispod.

Format osi pojavit će se dijaloški okvir, sada s lijevog okna odaberite Opcije osovine, a iz desnog okna odaberite nijedan iz Glavni tip oznake krpelja i Manji tip kvačice, iz Osovine naljepnica Odaberi nizak. Klik Zatvoriti nastaviti.

Vidjet ćete da su oznake osi Y sada postavljene na lijevoj strani grafikona.
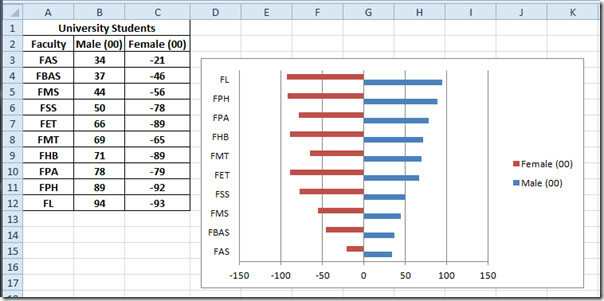
Sada odaberite X-os da biste je oblikovali za uklanjanje negativnih vrijednosti. Kliknite ga desnom tipkom miša i odaberite Format osi.
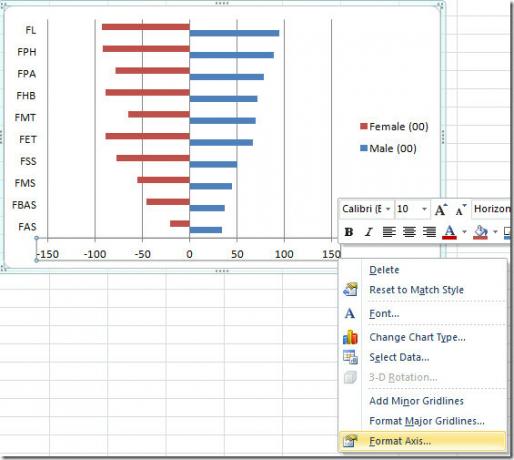
Iz lijevog okna odaberite Broj, i pod kategorijom odaberite Prilagođen. Sad od Tip, odaberite onaj koji navodi [Crvena], Nakon klika primijetit ćete negativne vrijednosti u X-osi promjene u crvenu. Klik U REDU.
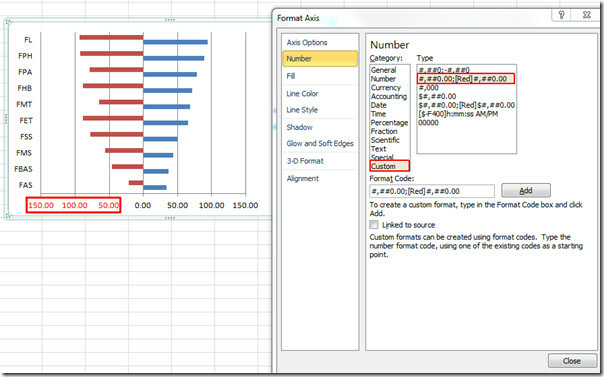
Sada kliknite desnu tipku miša i pritisnite Formatirajte seriju podataka.

Otvoriti će se dijaloški okvir Format podataka. Sada odaberite Opcije serije s lijeve strane, a s glavnog prozora, ispod Preklapanje serija, pomaknite traku za pomicanje do krajnje desne strane, kako bi se ona 100% preklapala. Širina ispod veličine, dajte mu jaz od 30%. Klik Zatvoriti nastaviti.

Sada uklonite Legendu odabirom je i zatim pritiskom na Delete na tipkovnici. Dođite do raspored i kliknite Tekstni okvir.
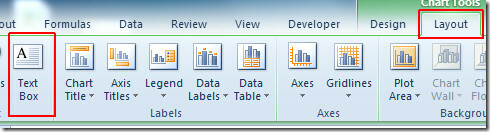
Umetnite tekstni okvir na obje strane X-osi da biste ih označili Muški i Žena odnosno kako je prikazano na slici ispod.
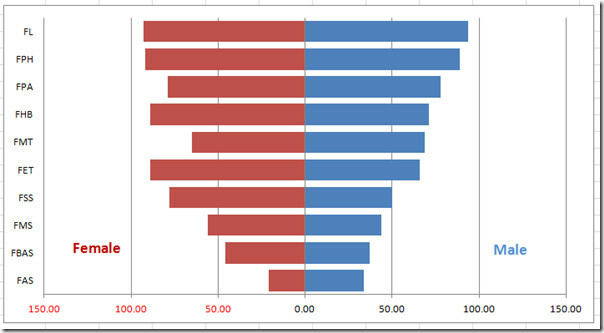
Uvijek možete primijeniti odgovarajući stil i dizajn kako biste dodali slatkiše na oči ljestvici. Na kartici Dizajn i od Stil grafikona grupirajte grafikon prikladan stil.


Možete provjeriti i prethodno pregledane vodiče Izrada piktografa u Excelu 2010 & Upotreba Scatter & Trendline u Excelu 2010.
traži
Najnoviji Postovi
Kreirajte i prilagodite grafikone u programu PowerPoint 2010, s oomfo
Stvaranje više ljestvica u PowerPointu može postati priličan zadata...
Dodajte titlove u PowerPoint 2010 audio i video datoteku sa STAMP
PEČAT je dodatak otvorenog koda za PowerPoint 2010 (i PowerPoint 20...
Prioritetna pošta za Outlook 2010? Označite samo važne e-poruke
Gmail-ova Prioritetna pošta ovih dana dobija sve sjajne recenzije. ...