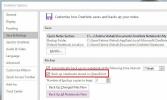Excel 2010: Uporaba makronaredbi gumba
Značajka makronaredbe Excela omogućuje snimanje radnji koje radite na radnom listu i ponovno pokretanje akcija za buduću upotrebu. Ali bilo bi izuzetno korisno ako makro možete pokrenuti jednostavnim klikom na gumb, a ne da ga ručno pokrećete. Stvaranjem makro-gumba moći ćete povezati makronaredbe s gumbima i prikazati ih na radnom listu za izvođenje različitih zadataka koje ste zabilježili makronaredbama. Excel vam omogućuje izradu prilagođenih gumba za povezivanje makronaredbi s njima, u ovom će se postupu objasniti kako stvoriti makronaredbe i s njima povezati gumbe.
Pokrenite Excel 2010, Stvorite ili otvorite podatkovni list u kojem želite stvoriti gumb za Makronaredbe.
Primjerice, poslužit ćemo se vrlo jednostavnim primjerom da ga detaljno ilustriramo. Uključili smo podatkovni list koji sadrži polja; Ime, tečajevi, ocjene, novac od nagrade.
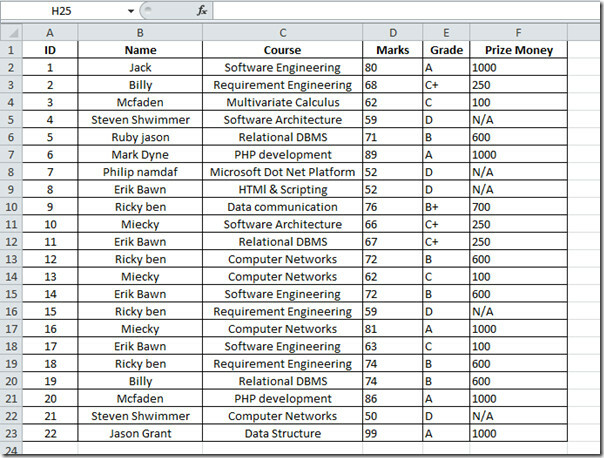
Za početak, moramo napraviti razvijač kartica vidljiva na Excel prozoru. Za slučaj da ne nađeš razvijač idite na Datoteka izbornika, kliknite Opcije i
u lijevom oknu kliknite Prilagodite vrpcu, s desnog okna omogućuju razvijač check-box. Klik OK to vidjeti razvijač karticu na vrpci.
Dođite do kartice Developer i kliknite Snimite makronaredbe.

Sada mu dodajte odgovarajuće ime i kliknite u redu za početak snimanja makronaredbi.
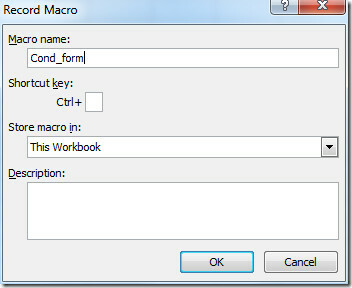
Sada idite na Dom karticu i od Uvjetno oblikovanje, ići Označite pravila ćelija izbornika i kliknite Manje od.

Unesite vrijednost prikladnu za vaš podatkovni list, kao što možete vidjeti na snimci zaslona ispod što smo unijeli 60 (kako bismo označili neuspjele studente sa manje od ovog broja). Klik U REDU.
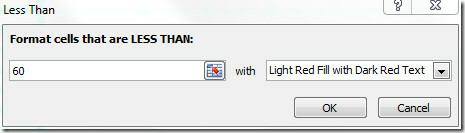
Kao što vidite, primijenjeno je uvjetno oblikovanje na Marks stol.

Sada slijedite isti postupak kao i za primjenu Uvjetno oblikovanje na Vrijednost i novac od nagrade polje.

Sada ćemo prestati snimati makro, pomaknite se do kartice razvojnog programera i pritisnite Zaustavite snimanje.
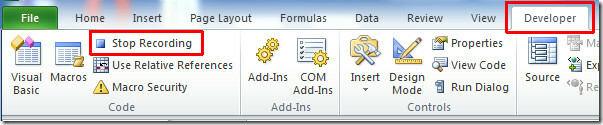
Snimat ćemo novi makronaredbu za oblikovanje stupaca kao Bold i poravnavanje u sredini. Slijedite postupak za stvaranje nove makronaredbe.
Makronaredbu možete vidjeti po imenu Bold_Align, podebljat će font i poravnati tekst u središtu.
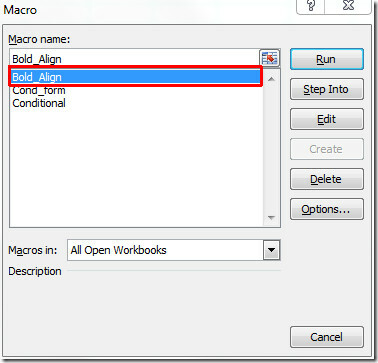
Sada moramo stvoriti gumbe za svaku makronaredbu za ovu navigaciju do kartice Developer Umetnuti opcije, kliknite gumb slike ispod Kontrole obrasca, kao što je prikazano na slici ispod.
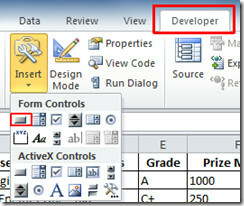
Nakon klika, vidjet ćete promjenu pokazivača na znak plus, kliknite bilo gdje na tablici s podacima za mjesto. Kada kliknete, prikazat će se dijaloški okvir s upitom da povežete makronaredbu s gumbom. Odaberi Cond_form s popisa. I kliknite U REDU.
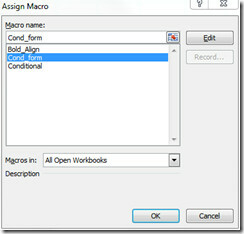
Vidjet ćete gumb na tablici podataka.
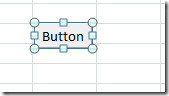
Sada mu dodajte odgovarajuće ime klikom na gumb (dok je odabran) kao što je prikazano na slici ispod.
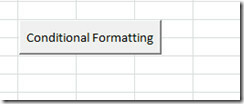
Stvorit ćemo još jedan gumb za pridruživanje Bold_Align makronaredbe i dajte joj naziv Format.

Klikom na gumbe vidjet ćete promjene dok se makronaredba pokreće u pozadini.
![Kompletan]](/f/612af0217f0c022761874b759361f3f7.jpg)
Za buduću upotrebu radni list morate spremiti kao omogućen makronaredbu, za to idite na izbornik Datoteka i kliknite Spremi kao.

Pojavit će se dijaloški okvir od Spremi kao vrstu, klik Radna knjiga s makro omogućenim Excelom i kliknite Spremi.

Možete provjeriti i prethodno pregledane vodiče SmartArt u Excelu 2010 & Kako ugraditi Video u Excel 2010.
traži
Najnoviji Postovi
Kako stvoriti prilagođeni prečac na tipkovnici u MS Word-u 2016
MS Office je vrlo moćan paket produktivnosti, a MS Word jedan je od...
Kako popraviti OneNote ne spremajući lokalne sigurnosne kopije
Aplikacija za radnu površinu OneNote 2016 ima neobičan mali bug koj...
Kako spremiti grafikon MS Excel 2016 u PDF datoteku
PDF je format koji se koristi kada želite objaviti dokumente na mre...