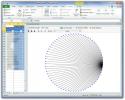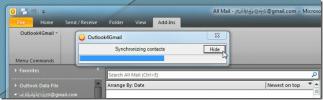Kako zaključati Excel stanice pomoću formula za sprečavanje uređivanja
MS Excel je izuzetno moćan alat. Ako možete kodirati, Excel će vjerojatno imati malo posljedica za vas. Za one koji ne mogu kodirati, ova je aplikacija poslana s neba. Nudi širok raspon značajki i može se koristiti u bezbroj industrija u kojima su radnici poznatiji nego s nekim drugim brandovim rješenjem. Ako znate svoj put oko Excela, vjerojatno možete stvoriti prilagođene listove koji pojednostavljuju ponavljajuće zadatke. Očito biste trebali koristiti opsežne formule i alate za oblikovanje u Excelu. Na kraju dana, trebate brinuti samo jedna stvar; drugi ljudi koji mijenjaju vaš list. Dobra vijest je da možete zaključati Excelove formule kako biste spriječili uređivanje, a korisnicima još uvijek omogućuje uređivanje lista.

Zaključaj Excel ćelije
Otvorite Excel datoteku i dodajte potrebne formule i oblikovanje svom listu. Spremite promjene koje ste unijeli. Zatim odaberite ćelije kojima su dodane formule. Pretpostavljamo da želite da drugi ljudi mogu uređivati vrijednosti varijable, ali ne i formule koje će se na njih primijeniti.
Na gornjoj slici stanice B2 i B3 su promjenjive ćelije. Stanica B4 sadrži formulu koja će zbrojiti stanice B2 i B3. Želite da korisnici mogu unositi bilo koju vrijednost u ćelijama B2 i B3, ali ne želite da slučajno (ili namjerno) urede zbroj formule.
Desnom tipkom miša kliknite unutar ćelije koja sadrži formulu i odaberite "Formatiraj ćelije" iz kontekstnog izbornika.

Otvorit će se novi prozor. Otvorite karticu "Zaštita" u ovom prozoru i omogućite opciju Zaključaj i Skrivena.

Nakon što završite, zatvorite ovaj prozor i vratite se u glavni Excel prozor. Idite na karticu Pregled i kliknite gumb "Zaštiti list". Provjerite je li označen radni list Protect i sadržaj zaključanih ćelija. Možete unijeti zaporku kako biste bili sigurni da nitko neće otključati ćelije, ali nije potrebno. Ako mislite da je nemoguće vidjeti formulu dovoljno da nekoga odvratite, možete preskočiti lozinku. Ako ne, nastavite i dodajte ga.

Otključajte Excel ćelije
Da biste otključali Excel ćelije, otvorite karticu Pregled i kliknite Poništi zaštitu. Ako je autor lista dodao lozinku da biste ga zaštitili, morat ćete ga unijeti kako biste otključali ćelije. Ako nema lozinke, zaključene ćelije moći ćete urediti nakon što kliknete gumb za zaštitni list.

traži
Najnoviji Postovi
Omogući ili onemogući dodatke za sve aplikacije Microsoft Office 2010
Ured 2010 izvorni Add-In Manager koji je dostupan iz izbornika File...
NodeXL stvara grafikon vaše društvene mreže i lokalnu poštu u Excelu
NodeXL je predložak otvorenog koda za Excel 2007 i 2010 koji pruža ...
Dodatak Outlook4Gmail sinkronizira Neograničeno Google kontakte s Outlookom 2010
Koristite li zasebnu aplikaciju za sinkronizaciju Outlook kontakata...