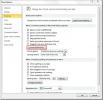Kako stvoriti screencast sa Microsoft PowerPointom
Za Windows 10 dostupan je bezbroj alata za screencast. Ovisno o vašim potrebama, možete koristiti alat bogat značajkama kao što je Camtasia ili možete upotrebljavati više osnovnih potreba ScreenToGif. Ako morate snimiti nešto kratko i znate da ga nećete trebati uređivati nakon proizvodnje, možete koristiti PowerPoint. Naravno da trebate imati instaliran paket Microsoft Office na vašem sustavu. Evo kako možete stvoriti prijenos zaslona pomoću Microsofta PowerPoint.
Snimanje zaslona pomoću Microsofta PowerPoint
Otvorite prezentaciju Microsofta PowerPoint i idite na karticu Umetanje. Krajnje desno, na skupu medija, kliknite gumb Snimanje zaslona.

To će sve minimizirati i dodati alatnu traku na vrh zaslona. Možete snimiti cijeli zaslon ili možete odabrati određeni dio njega i snimiti ga. Ako želite, možete uključiti i glas. To je omogućeno prema zadanim postavkama i imate mogućnost uključiti ili isključiti pokazivač u pojavljivanju u zaslonu. Kada ste spremni za snimanje, kliknite gumb Snimi na alatnoj traci.

Dobivate kratko odbrojavanje prije nego što započne snimanje, a PowerPoint će vam reći da možete završiti snimanje prečacem tipke Win + Shift + Q.

Nakon završetka snimanja, screencast se automatski dodaje PowerPoint prezentacijama. Ako želite, možete ga izvesti na radnu površinu. Desnom tipkom miša kliknite zaslon zaslona i odaberite Spremi medij kao opciju. Odaberite mjesto na kojem ga želite spremati i pristupite mu iz drugih aplikacija.
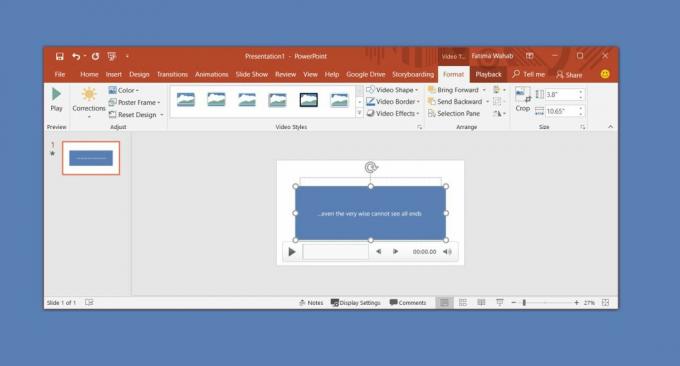
Zaslon zaslona sprema se kao MP4 datoteka u kojoj su svi i svi medijski playeri i aplikacije za uređivanje videozapisa, uključujući Microsoftovu, sada mrtvi Aplikacija Movie Maker mogu igrati.
Sam PowerPoint ima nekoliko vrlo osnovnih alata za uređivanje videa koji vam omogućavaju da obrežete video, dodate nekoliko prijelaznih efekata, umetnete naslove i naravno obrežete video. To je otprilike tako osnovno. Za više opcija uređivanja možete isprobati aplikaciju Fotografije koja vam omogućava spajanje videozapisa zajedno.
Nema načina za odvajanje zvuka od video datoteke. Ako mislite da biste to trebali učiniti u postprodukciji, to nije alat koji biste trebali koristiti. Čak i ako zasebno snimite glas, PowerPoint nema mogućnost dodavanja audio zapisa u video datoteku. Možete ga postaviti tako da se istovremeno reproduciraju audio i video datoteke, ali to je vrlo nezgodno rješenje.
traži
Najnoviji Postovi
Word 2010: Dodavanje rječnika za uobičajene riječi
Kao i prethodne verzije Worda, Word 2010 također uključuje moćan rj...
Uklonite Outlook 2010 duplikate e-pošte, kontakte, bilješke, kalendar
Nekada su mape programa Outlook pretrpane velikim brojem podataka, ...
Microsoft Office OneNote 2010: Što je novo?
Microsoft OneNote je digitalna bilježnica koja pruža jedno jedinstv...