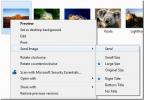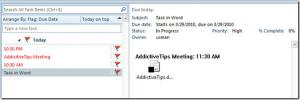Excel 2010: Stvorite okretnu tablicu i grafikon
Excel 2010 ima mogućnost kreiranja okretne tablice, jer ime podrazumijeva da se okreće prema postojećoj tablici podataka i pokušava navesti korisnika da razumije njezinu suštinu. Rasprostranjeno se koristi za sažimanje i prikupljanje podataka. Za razliku od Excela 2007, Excel 2010 pruža vrlo jednostavan način stvaranja okretnih tablica i stožernih grafikona.
Za bolje razumijevanje, koristit ćemo Excel radni list ispunjen jednostavnim uzorcima podataka, s četiri stupca; Softver, prodaja, platforma i mjesec kao što je prikazano na slici ispod.

Za početak izradite okretnu tablicu, provjerite jesu li svi redovi i stupci odabrani, a zapis (redak) ne smije biti nejasan ili nedostupan i mora imati smisla. Dođite do Umetnuti kliknite karticu PivotTable.

Doći ćete Napravite stožernu tablicu dijaloškom okviru. Excel ispunjava raspon podataka od prvog do posljednjeg odabranih stupaca i redaka. Također možete odrediti bilo koji vanjski izvor podataka koji će se koristiti. Konačno odaberite radni list za spremanje izvješća stožerne tablice. Klik u redu nastaviti dalje.

Pojavit će se okretna tablica. Sada ćemo ovu tablicu popuniti podatkovnim poljima koja se nalaze na desnoj strani Excel prozora. Excel 2010 promijenio je način na koji umetnete stožernu tablicu u usporedbi s Excelom 2007, gdje je povlačenje i ispuštanje učinio trik. Jednostavno omogućite potvrdne okvire polja koji se vide na desnoj strani prozora i Excel će automatski početi s popunjavanjem izvješća o okretnoj tablici.
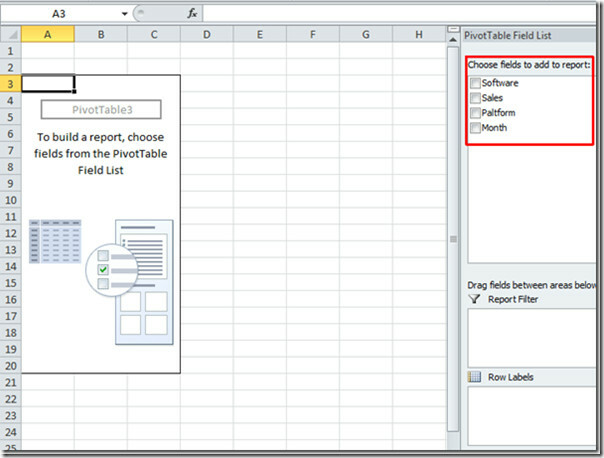
Započinjemo s omogućavanjem Platforma polje, a zatim i druga polja. Excel započnite s popunjavanjem ćelija u slijedu koji želite upisati. Platforma polje će prvo doći u okretnoj tablici kao što je prikazano na snimci zaslona.

Ako želite naseliti na drugačiji način, samo promijenite redoslijed.
Za primjer: Da biste saželi podatke prikazom Mjesec prvo polje, a zatim druga polja. Omogućiti Mjesečno polje prvo, a zatim druga polja.

Za više opcija filtriranja kliknite na Oznake redaka padajućeg gumba, vidjet ćete različite dostupne opcije za filtriranje i sažimanje na još bolji način.

Za izradu grafikona okretne tablice idite na Umetni karticu, klik Stupac odaberite odgovarajuću vrstu grafikona. U ovom ćemo primjeru stvoriti jednostavan 3-D stupac grafikon.

Excel će stvoriti grafikon iz vaših podataka. Sada promijenite veličinu radi boljeg pregleda. Sadržaj grafikona možete mijenjati pomoću opcija u donjem lijevom dijelu svojeg područja.
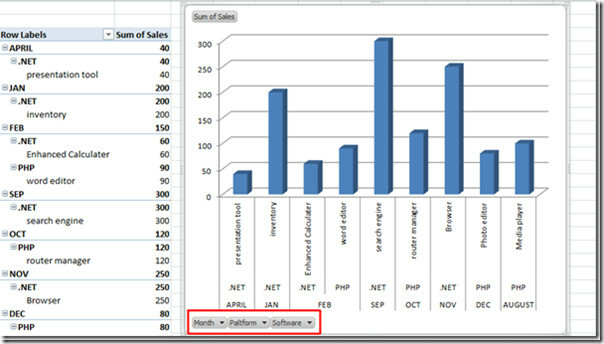
Za slučaj: Ako želimo vidjeti softverske aplikacije razvijene samo na .NET platformi, jednostavno kliknite Platforma i odaberite .NET iz svojih mogućnosti, a zatim Kliknite U redu
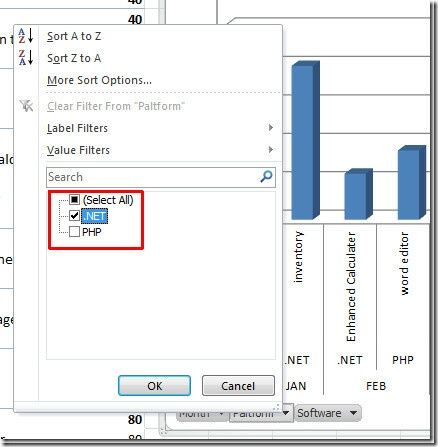
Pivot tablica i grafikon prikazat će samo softver i mjesec u kojem se .NET platforma koristi za razvoj.

Sada možete stvoriti više filtriranih i preklopljenih ljestvica pomoću izvješća stožerne tablice. Ovdje se ne završava upotreba okretnog stola i grafikona, to je neprestana značajka excela i ima beskrajne dimenzije.
traži
Najnoviji Postovi
Outlook 2010: Provjerite automatsku konfiguraciju e-pošte
Outlook 2010 sadrži neke značajke koje novinari teško koriste ili s...
Outlook 2010/2007: Pošalji sliku Proširenje školjke za Windows Explorer
Dok sam pokušavao pronaći proširenje ljuske Windows Explorera za Wi...
Dodavanje i stvaranje zadataka programa Outlook 2010 iz programa Word 2010
Zadatak možete stvoriti iz dokumenta Word 2010 i spremiti ga u Outl...