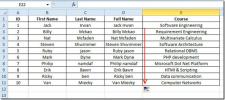Excel 2010: Spajanje proračunskih tablica pomoću objedinjavanja podataka
Podatke obično održavamo na više radnih listova kako bismo provjerili podatke za svaku instancu i pregledali ih pojedinačno, ali bilo bi sjajno spojiti sve podatke s različitih radnih listova u Excel proračunskoj tablici analizirati. učvrstiti značajka u programu Excel 2010, omogućuje vam da svaki zapis s radnog lista povučete u jedan glavni radni list, koji dodaje sve podatke iz proračunskih tablica. Kroz konsolidaciju možete sažeti podatke s više listova u jedan određeni glavni list. Sastavljanjem podataka u jedan glavni list, možete ga izmijeniti ili objediniti pod jednim prozorom.
Pokrenite Excel 2010 i otvorite proračunsku tablicu na koju želite primijeniti konsolidaciju podataka. Primjerice, uključili smo radni list s evidencijom o studentima koji sadrži ocjene koje je student stekao na različitim ispitima. Kao što vidite na snimkama zaslona dolje, u svaki smo ispit uključili tri radna lista koja sadrže zapise studenata.
Ispit 1:
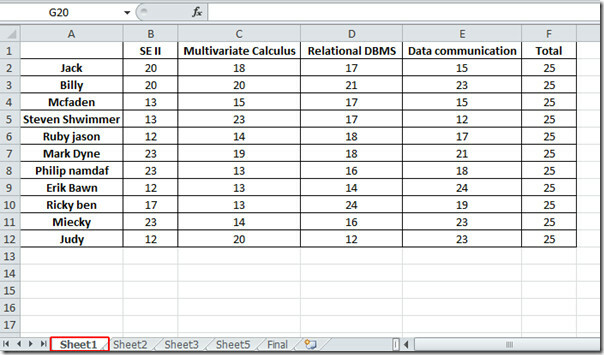
Ispit 2:
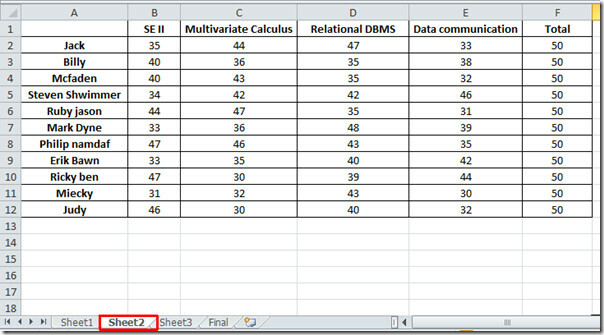
Ispit 3:
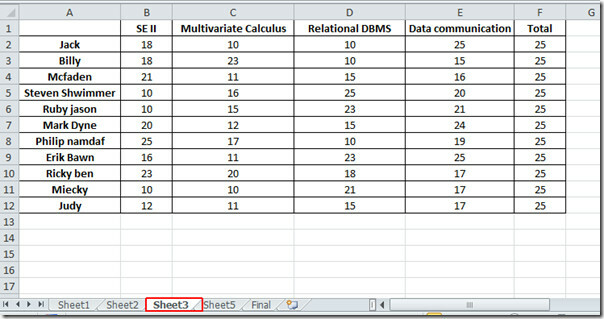
Sada moramo objediniti svoje podatke na jednom listu, jer ćemo započet davati svaki ispit, a
raspon imena. Idite na prvi list po imenu Sheet1, pa u gornji lijevi kut lista odaberite podatke, unesite ih exam1, kao što je prikazano na slici ispod.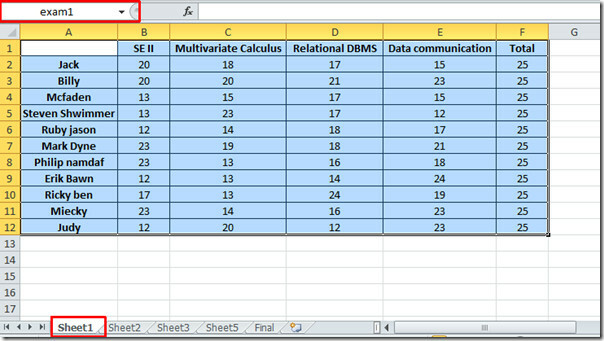
Ponovite isti postupak na drugim listovima kako biste im dodijelili raspon naziva ispit2 i ispit3. Sada ćemo prijeći na novi radni list, dodijeliti mu odgovarajuće ime klikom desne tipke miša na njegovo ime i kliknite Preimenovati.
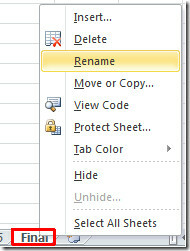
Sada idite na Podaci i kliknite Objediniti.
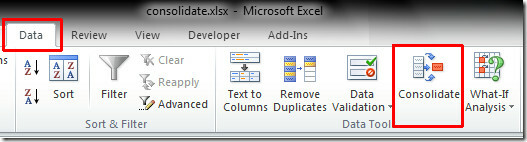
Nakon klika, učvrstiti pojavit će se dijaloški okvir od Funkcija opcije, odaberite SUM (jer želimo pokazati zbroj vrijednosti za konsolidaciju).
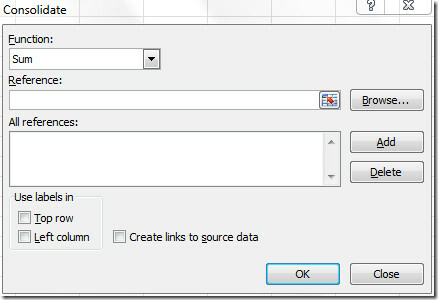
Sada kliknite na Reference tekstualno okno, za odabir referenci također možete odabrati referencu klikom na Dodati gumb, ali da bismo vam to olakšali, definirali smo raspon imena. Stoga pritisnite F3 na tipkovnici da otvorite raspon imena u dijaloškom okviru Naziv lijepljenja, a ne da ručno birate listove, što bi moglo biti užurbano ako imate posla s ogromnom proračunskom tablicom.
Pritiskom na F3, Naziv lijepljenja prikazat će se dijaloški okvir, odaberite ispit1 i kliknite u redu da biste ga umetnuli u okno s referentnim tekstom.
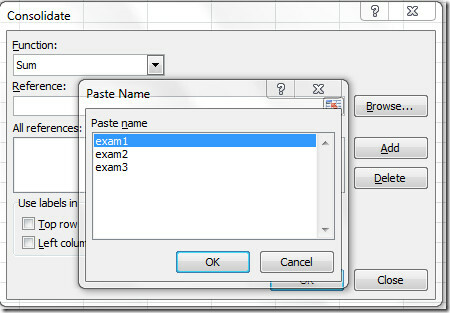
Nakon klika primijetit ćete da je naziv ime umetnut u referentno okno, sada ispod Koristite oznake u omogućiti Gornji red, i Opcije lijevog stupca, kao što ste već primijetili da prvi redak i lijevi stupac svakog radnog lista sadrže oznake za podatke.
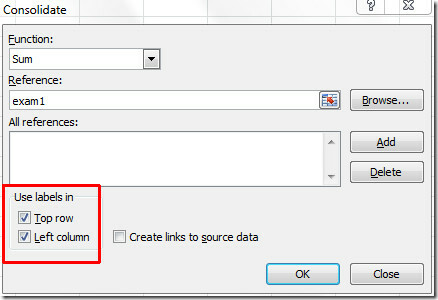
Sada ponovite postupak dodavanja preostalih raspona imena za konsolidaciju. na slici ekrana možete vidjeti da smo dodali sva raspona imena. Također možete omogućiti Stvorite veze na izvorne podatke opcija, za povezivanje izvornih podataka (sadržanih u različitim listovima s ovim novim.). Klik u redu nastaviti dalje.
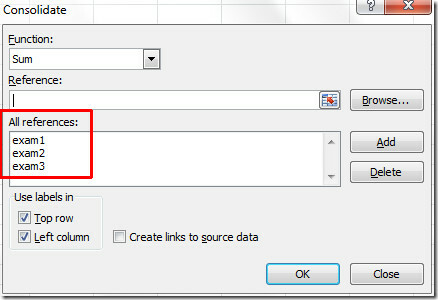
Nakon klika primijetit ćete da su vrijednosti s listova dodane u konačni list, kao što je prikazano na slici ispod.
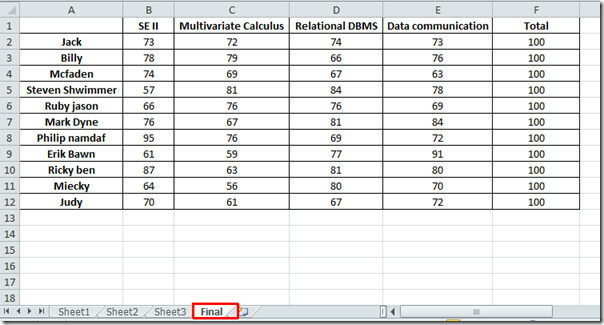
Prethodno pregledane vodiče možete provjeriti i na Kako napraviti uporedni histogram u Excelu 2010 & Umetanje potvrdnih okvira u Excelu 2010
traži
Najnoviji Postovi
Umetnite potvrdne okvire u Excelu 2010
Excel pruža vrlo korisne kontrole obrasca koje korisnicima omogućuj...
Excel 2010: raspon imena
Formule za pisanje su lako u Excelu. Ponekad se trebate suočiti s v...
Excel 2010: Spajanje stanica (spajanje)
Tijekom rada na proračunskoj tablici možda ćete htjeti spojiti vrij...