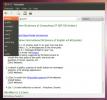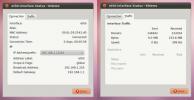Kako koristiti Virt-Manager na Linuxu
Tražite virtualizaciju na Linuxu, ali želite alat koji koristi izvorne značajke jezgre Linuxa umjesto nečeg vlasničkog poput VMwarea? Virtual Machine Manager vas pokriva. To je sučelje za libvirtd i omogućuje korisnicima da steknu konačnu kontrolu nad Linux KVM-om. U ovom vodiču ćemo govoriti o tome kako instalirati Virt-Manager na Linux i pokrenuti ga. Također ćemo proći kroz ispravan način da omogućimo takve stvari kao što je libvirt i još mnogo toga!
Montaža
Virt-Manager jedan je od najpopularnijih front-endova za značajke virtualizacije na razini kernela prisutne u Linuxu. Nabaviti ga na većini Linux distribucija uopće nije teško.
Ubuntu
sudo apt install virt-manager
Debian
sudo apt-get install virt-manager
Arch Linux
sudo pacman -S virt-manager dnsmasq bridge-utils openbsd-netcat
Fedora
sudo dnf instaliraj virt-manager qemu-kvm qemu-img libvirt-daemon libvirt-daemon-driver*
OpenSUSE
sudo zypper instaliraj virt-manager
Ostali Linuxovi
Alat Virt-Manager je prednji dio za KVM i uvelike se oslanja na libvirtd. Kao rezultat toga, korisnici koji žele ovo funkcionirati moraju ispitati ovisnosti na koje se virt-manager oslanja. U većini slučajeva to su libvirtd, dnsmasq i drugi slični paketi. Najbolje je pretražiti ovisnosti vezane uz virt-manager paket i sve ih instalirati. Osim toga, pogledajte softverske vodiče i Wiki svoje Linux distribucije. Postoji velika vjerojatnost da postoji vodič o tome kako ga postaviti.
Systemd naredbe

Oni koji koriste Ubuntu ne moraju brinuti o ovom procesu. Iako verzije Ubuntua (od 16.04 LTS) koriste systemd init, nema potrebe za omogućavanjem ovakvih procesa. To je zato što Ubuntu automatski sve omogućuje odmah. Kasnije verzije Debiana koje koriste systemd također možda neće trebati konfiguraciju.
Napomena: iako Ubuntu ne zahtijeva ručno omogućavanje systemd usluge, to ne znači da će raditi odmah nakon instalacije. Neke su usluge omogućene, ali nisu odmah pokrenute. Za dobru mjeru, ponovno pokrenite računalo prije nego što pokušate koristiti Virt Manager.
Virt Manager ima nekoliko skripti za pokretanje sustava i zahtijeva ih da bi mogao raditi. Omogućite ih i pokrenite ih sljedećim naredbama:
sudo systemctl omogući libvirtd. sudo systemctl omogući virtlogd. sudo systemctl start libvirtd. sudo systemctl start virtlogd
Postaviti
Postavljanje virtualnog stroja u Virtual Machine Manager-u je malo više praktičnih, za razliku od drugih popularnih alata kao što su Gnome Boxes ili Oracle VM Virtualbox. Za početak otvorite program Virt-Manager i promatrajte što piše. Ako je svaka systemd usluga ispravno omogućena, korisnik neće vidjeti upozorenja ili pogreške. Ako postoje pogreške, pročitajte pogrešku i saznajte koju uslugu treba omogućiti.
Preuzmite ISO sliku diska operativnog sustava koji želite virtualizirati. U ovom primjeru koristit ćemo beta izdanje Ubuntua. Najnovija verzija beta možete pronaći na Ubuntu wikiju.

Da biste stvorili novi VM, kliknite "datoteka", a zatim "Novi virtualni stroj". Odabirom ove opcije otvara se izbornik. U ovom izborniku korisnik ima 5 izbora za instalacijske medije. Odaberite "lokalni instalacijski medij".

U koraku 2 od 5, alat traži od korisnika da "locira vaš instalacijski medij". Učinite to klikom na "pregledaj", a zatim "pregledaj lokalno". i pronalaženje Ubuntu beta ISO-a na datotečnom sustavu.

Korak 3 uključuje postavljanje dodjele hardvera za VM. Unesite količinu RAM-a i CPU jezgri koju VM treba koristiti (ili je ostavite kao zadanu), a zatim kliknite "naprijed" da biste prešli na sljedeću stranicu.

Koristeći alat za kreiranje diska u koraku 4, unesite veličinu tvrdog diska za VM. Zadana vrijednost je 20,0 GB i trebala bi biti dovoljna. Ako ne, unesite veći broj u gigabajtima.

Na kraju, unesite naziv virtualnog stroja u "name" u koraku 5 i kliknite gumb za završetak. Virtualni stroj je ispravno konfiguriran, a operativni sustav spreman za instalaciju.
Korištenje
Kliknite unutar VM-a i slijedite uobičajeni postupak instalacije vaše Linux distribucije. Kao i većina operacijskih sustava, alat za instalaciju će vas provesti kroz njega. Kada završite, istovremeno pritisnite lijevi CTRL + lijevi ALT, a zatim kliknite crveni gumb "isključeno" da biste isključili VM.

Da biste pokrenuli VM u bilo kojem trenutku nakon što je isključen, otvorite alat i kliknite gumb za reprodukciju.
Druge opcije
Kada operativni sustav radi na virtualnom tvrdom disku, prosječnog korisnika nema potrebe za dodatnom konfiguracijom. Alat ima razumne zadane postavke i sve bi trebalo raditi odmah iz kutije, od otkrivanja mrežne kartice do prepoznavanja USB uređaja.
Međutim, ako želite prilagoditi različite opcije virtualnom stroju, kliknite plavu ikonu "i". U ovom području, Virtual Machine Manager će korisniku dati potpunu i potpunu kontrolu nad operativnim sustavom.
Odaberite bilo koju od ikona da promijenite stvari. Na primjer, da biste promijenili jezgre procesora, kliknite "CPU-ovi". Za promjenu opcija miša, odaberite "miš" i sl.
Dovoljno je reći da postoji mnogo detalja konfiguracije koji se mogu konfigurirati u ovom području, kao što su "Pregled", "Performanse", "Memorija", Opcije pokretanja, "Zvuk", "Zaslon" itd.
Zaključak
Na Linuxu postoji mnogo različitih vrsta alata za virtualne strojeve i svaki od njih je odličan. Ipak, alat Virtual Machine Manager jedan je od najboljih. Ako želite virtualizirati na Linuxu, učinite si uslugu i instalirajte ovu aplikaciju.
traži
Najnoviji Postovi
Pronađite značenja riječi iz više izvora u sustavu Windows i Linux s Fantasdic-om
Fantasdic je besplatni rječnik za traženje definicija riječi, prefi...
Pogledajte Uživanje propusnosti i mrežne statistike u Ubuntu Linuxu s KNemo
KNemo je Linux aplikacija koja pruža informacije o vašem mrežnom pr...
Goli FTP je jednostavan minimalistički FTP klijent za Ubuntu Linux
Goli FTP je Linux temeljen FTP klijent koji je po mnogo čemu sličan...