Kako resetirati mrežni adapter na sustavu Windows 10 [TUTORIAL]
Problemi s mrežnim adapterom mogu vas spriječiti u povezivanju s Internetom i pristupu LAN-u. Mrežni adapteri krajnji korisnici mogu lako konfigurirati; neke aplikacije također imaju tendenciju da mijenjaju mrežne postavke. I dok aplikacije ne moraju nužno reći što se mijenja, a korisnici pretpostavljaju da su promjene potrebne i bezopasne.
Uglavnom su bezopasni, ali samo dok se aplikacija koja je izvršila izmjene pokreće ili rukuje sa svim stvarima. Postoji puno postavki koje uspostavljaju internetsku vezu i kad se promijene u točku na kojoj se ne možete povezati s internetom, najbolje je samo resetirati mrežni adapter.

Nekoliko stvari o mrežnom adapteru
Mrežni adapter hardverska je komponenta na PC / prijenosnom računalu koja povezuje korisnike s mrežom. Njegove specifikacije određuju maksimalna brzina prijenosa koju možete dobiti. Radi s ožičenim i bežičnim mrežama, što znači da kada se povežete s LAN i / ili WiFi, hardver je ono što se koristi za uspostavljanje obje vrste veza. To znači da se problemi s bežičnom i LAN mrežom mogu riješiti rješavanjem problema s mrežnim adapterom.
Kada je riječ o rješavanju mrežnog adaptera, možete isprobati dvije različite vrste rješenja; resetiranje mrežnog adaptera, resetiranje mrežnih postavki.
Poništi mrežni adapter u odnosu na resetiranje mrežnih postavki
Ponovno postavljanje mrežnog adaptera slično je isključivanju i ponovnom uključivanju računala. Kad to učinite, sve što se nalazi u nepostojanoj memoriji računala izgubiće se, ali vaše postavke su netaknute, kao i vaše datoteke. Kada resetirate mrežni adapter, on resetira sve mrežne komponente na vašem sustavu, ali ne zaboravlja vaše IP ili DNS postavke, niti zaboravlja spremljene veze.
Poništavanje mrežnih postavki je različito; u osnovi uključuje ispiranje vašeg DNS-a, čišćenje predmemorije i dobivanje nove IP adrese vašeg računala. I resetiranje mrežnog adaptera i resetiranje mrežne postavke mogu riješiti probleme s povezivanjem, kao i probleme s malim brzinama prijenosa mreže.
Kako resetirati mrežni adapter na Windows 10
Mrežni adapter na Windows 10 možete resetirati na sljedeće načine. Trebali biste ponovo pokrenuti računalo prije nego što isprobate bilo koji od sljedećih popravaka.
Aplikacija postavki
Mrežni adapter možete resetirati iz aplikacije Postavke;
- Otvori postavke app.
- Idi na Mreža i Internet grupa postavki.
- Odaberite Status kartica.
- Dođite do dna i odaberite Reset mreže dugme.
- Ponovo pokrenite računalo kad vas to zatraži.
- Kada se vratite na radnu površinu, dajte Windows 10 vremena da sve ponovo instalira i pokušajte povezati se s mrežom.
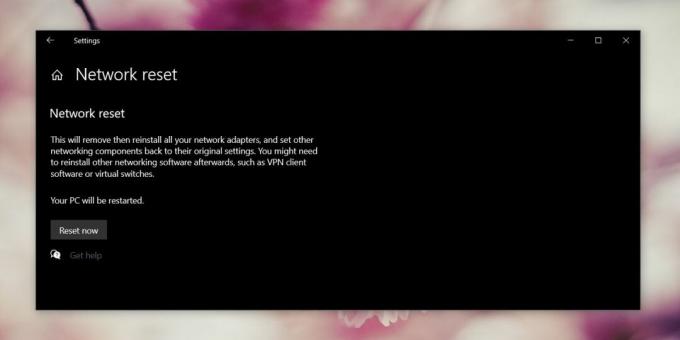
Upravitelj uređaja
Možete ručno resetirati mrežni adapter deinstaliranjem upravljačkih programa.
- Otvori Upravitelj uređaja.
- Proširite Mrežni adapteri skupina uređaja.
- Desnom tipkom miša kliknite mrežni adapter koji želite resetirati i odaberite Deinstaliranje upravljačkog programa iz kontekstnog izbornika. Vjerojatno ćete to morati učiniti za više uređaja koji su navedeni pod Network Adapter. Učinite to za sve uređaje koje trebate povezati s mrežom.
- Ponovo pokrenite svoje računalo i Windows 10 dopustiti automatski ponovno instalirati upravljačke programe.

Komandni redak
- Otvorite naredbeni redak i pokrenite sljedeću naredbu.
onesposobiti mrežno sučelje "adapter bežične mreže" onesposobiti
- Ponovo pokrenite svoje računalo. Otvorite naredbeni redak ponovo i pokrenite sljedeću naredbu.
netsh sučelje za postavljanje sučelja "adapter bežične mreže" omogućuju
- Ponovo pokrenite svoje računalo
Poništite mrežne postavke u sustavu Windows 10
Da biste resetirali mrežne postavke, morate slijediti korake u nastavku.
- Otvori naredbeni redak s administratorskim pravima. Izvršite naredbu u nastavku i ponovno pokrenite svoje računalo.
resetiranje mrežnog winsocka
- Otvorite naredbeni redak i pokrenite svaku naredbu u nastavku, jednu po jednu.
netsh int resetiranje ipconfig / release ipconfig / obnovi ipconfig / flushdns
- Kada pokrenete sve naredbe, ponovno pokrenite svoje računalo.
Rješavanje problema mrežnog adaptera u sustavu Windows 10
Općenito govoreći, gornji popravci trebali bi riješiti probleme s povezivanjem na vašem Windows 10 računalu, ako ste Vi i dalje osjetite male brzine, zastoj ili povremene probleme s povezivanjem, uvijek možete koristiti mrežu Alat za rješavanje problema.
- Otvori postavke app.
- Idi na Mreža i Internet grupa postavki.
- Odaberite Rješavanje problema kartica.
- Pomaknite se prema dolje i pokrenite Mrežni adapter Alat za rješavanje problema.
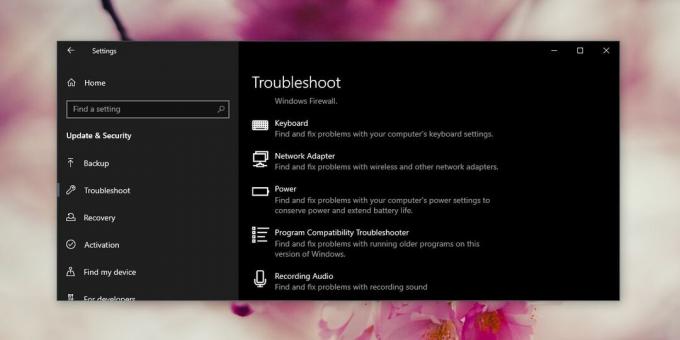
Nekoliko drugih stvari koje možete isprobati ako imate problema sa svojom mrežom;
- Uklonite sve instalirane VPN aplikacije ili ih onemogućite.
- Provjerite kod svog davatelja internetskih usluga postoji li prekid mreže.
- Poništite usmjerivač.
- Provjerite ažuriranja upravljačkog softvera za vaš usmjerivač.
- Provjerite je li kabel koji vodi do vašeg usmjerivača možda ispao.
- Pokušajte se približiti ruteru kako biste od njega dobili jači signal.
- Uklonite / zaboravite mrežu s kojom se pokušavate povezati i dodajte je ponovo.
Koji je radio za vas?
Navedeno su općeniti popravci koji mogu riješiti većinu problema s mrežnim povezivanjem, ali i dalje može postojati grešaka u niši koja može zahtijevati detaljniji pregled.
Ako je vaš sustav dio domene, npr. Radni laptop, a vi ga koristite kod kuće za povezivanje s kućnom mrežom, moguće je da postavke vaše domene blokiraju vezu. Trebat ćete razgovarati sa svojim administratorom sustava da biste riješili problem.
traži
Najnoviji Postovi
Holdkey: upišite znakove naglaska u bilo koje tekstno polje i program
Imati ogromnu zajednicu korisnika za Windows operativni sustav kori...
MaryFi Softver Router pretvara računalo Windows 7 u WiFi Hotspot
MaryFi softverski je usmjerivač za računala sa sustavom Windows 7 k...
Napravite sigurnosnu kopiju Facebook i Instagram fotografija na web stranicama Dropbox & Hosting
Dijeljenje slika jedna je od najčešće korištenih funkcija na intern...



