[FIX] Windows 10 Bez zvuka: Zašto nema zvuka?
Zvučni uređaji djeluju izvan okvira. Možda će vam trebati upravljački program za neke uređaje koji rade, ali Windows 10 automatski će ih instalirati tako da nećete čuti ništa osim zvona koji upućuje na to da je pronađen novi hardver. To vrijedi za uređaje koji su uključeni u utičnicu i za Bluetooth audio uređaje.

Savršeno djelujući audio uređaj može iznenada prestati raditi. Zvuk bi mogao izumrijeti ili bi povremeno mogao raditi, a ne na drugima. Također može prestati raditi u potpunosti. Evo što možete učiniti da popravite nijedan zvuk u sustavu Windows 10.
Windows 10 Bez zvuka [FIX]
Možda ste umorni od slušanja, ali prvo što biste trebali učiniti je ponovno pokrenuti sustav. Mnogo audio uređaja, izuzetno vanjski, mogu nasumično prestati raditi; ponovno pokretanje je pouzdano rješenje u mnogim slučajevima. Naravno, ne možete ponovno pokrenuti zvučni uređaj pa morate ponovno pokrenite svoje Windows 10 računalo. Ako se problem nastavi, prođite kroz rješenja u nastavku.
1. Provjerite ima li ažuriranja za Windows 10
Poznato je da su ažuriranja za Windows 10 prekinula zvuki da je također onemogućite. To je neobična nuspojava, ali dogodilo se. Ako je zvuk na vašem sustavu iznenada prestao raditi, provjerite je li nedavno instalirano novo ažuriranje.
- Otvori postavke app.
- Idi na Ažuriranje i sigurnost grupa postavki.
- Odaberite Windows Update kartica.
- Kliknite gumb Pogledajte Povijest ažuriranja dugme.
- Na sljedećem ekranu prođite popis instaliranih ažuriranja i provjerite je li nedavno instalirano novo.
- Google da vidi je li ažuriranje pokvarilo zvuk. Pronaći ćete forume ili možda čak ažuriranje od Microsofta ako je ažuriranje sustava Windows 10 pokvarilo nešto, tj. Zvuk.
- Da biste deinstalirali Windows Update, otvorite Upravljačka ploča. Ići programi i odaberite Deinstaliranje programa.
- U stupcu s lijeve strane odaberite Pogledajte Instalirane nadogradnje.
- Odaberite ažuriranje koje želite deinstalirati i kliknite gumb Gumb za deinstaliranje na vrhu.
- Ponovo pokrenite sustav.

2. Provjerite audio upravljačke programe
Audio upravljački programi se automatski ažuriraju. Većina korisnika ima generičke audio upravljačke programe ili Realtek audio drivere. Generički ne predstavljaju velike probleme, ali Realtek može stvoriti probleme. Provjerite je li vaš audio upravljački program ažuriran i vratite se na prethodni.
- Otvorena Upravitelj uređaja.
- Proširiti Audio ulazi i izlazi uređaji.
- Potražite svoju audio karticu; možda ima naziv modela ili biste mogli vidjeti Stereo mix. Kliknite ga desnom tipkom miša i odaberite Svojstva iz kontekstnog izbornika.
- Na Prozor svojstava, idi na Kartica vozača.
- Klik Povratni vozač.
- Ponovo pokrenite svoje računalo.
Moguće je da je gumb upravljačkog programa povratnog otvora zasivljen. U tom slučaju pokušajte sljedeće.
- Otvorena Upravitelj uređaja.
- Proširiti Kontroleri zvuka, video i igara uređaji.
- Potražite audio uređaj, npr., Realtek Audio ili IDT zvuk visoke rezolucije CODEC, desni klik to i odaberite Svojstva iz kontekstnog izbornika.
- Idi na Kartica vozača, i kliknite Povratni vozač.
- Ponovo pokrenite svoje računalo.

Također je vrijedno provjeriti ažuriranje upravljačkog programa za oba uređaja. Desnom tipkom miša kliknite uređaj i odaberite kontekstni izbornik Ažuriraj upravljački program.
3. Provjerite omogućene audio uređaje
Ažuriranje ili aplikacija možda su onemogućile audio uređaje u vašem sustavu. To je neugodno, ali vrlo jednostavno popraviti.
- Otvori Upravljačka ploča.
- Ići Hardver i zvuk.
- Klik Zvuk.
- Idite na obojicu Reprodukcija i Snimanje Kartice.
- Vaši uređaji trebaju naznačiti da je omogućeno.
- Ako je uređaj onemogućen, kliknite ga desnom tipkom miša i odaberite kontekstni izbornik Omogući.
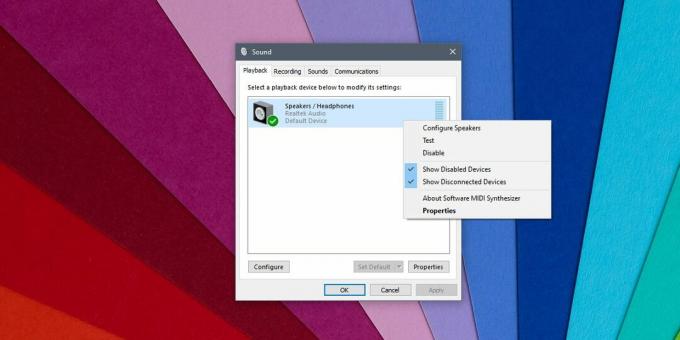
4. Provjerite razinu glasnoće
Windows 10 ima kontrolu glasnoće na cijelom sustavu i ima kontrolu glasnoće specifične za aplikaciju. Ako zvuk u određenoj aplikaciji ne radi, ovdje bi trebali započeti.
- Otvorite sve aplikacije u kojima imate problema sa zvukom.
- Desni klik ikona zvučnika u sistemska traka.
- Odaberi Otvorite mikser za glasnoću.
- Prođite kroz razinu glasnoće za sve aplikacije i za sustav. Povećajte glasnoću ako je išta postavljeno na nulu.

5. Pokrenite alat za rješavanje problema sa zvukom
Windows 10 ima ugrađeni alat za rješavanje problema sa zvukom.
- Otvori postavke app.
- Idi na Ažuriranje i sigurnost grupa postavki.
- Odaberite Rješavanje problema kartica.
- Potražite i pokrenite Reprodukcija zvuka Alat za rješavanje problema.
- Primijenite ispravke koje preporučuje i ponovno pokrenite svoje računalo.

6. Provjerite aplikacije
Ako ste instalirali virtualni audio uređaji, oni mogu ometati stvarne / fizičke audio uređaje. Ako ste ga instalirali, deinstalirajte ga. Provjerite i da li imate aplikacija koja možda kontrolira zvuk ili je onemogućite ili deinstalirajte.
7. Provjera hardvera
Ako koristite vanjski audio uređaj koji je s računalom povezan na vaše računalo, pokušajte ga spojiti na drugi uređaj / računalo i provjerite radi li. Ako to ne dogodi, vjerovatno je da je uređaj pokvaren. Spojite drugi uređaj na svoj sustav i provjerite radi li on.
Zaključak
Audio uređaji, i unutarnji i vanjski, mogu se slomiti ili naići na probleme. Dobra stvar je što je zvuk vrlo osnovna komponenta na OS-u i nije ga lako probiti. Kada to ponovno učinite, ne bi trebao biti previše problema.
traži
Najnoviji Postovi
Kako onemogućiti animacije programa Windows Explorer za sve korisnike u sustavu Windows 8
Prije nekoliko dana objavili smo savjet kako to učiniti omogućite n...
MyCurrent prikazuje vaše Twitter i Facebook feedove unutar vijesti
TweetDeck je jedan od najpopularnijih klijenata sa sjedištem u Adob...
Primijenite dnevne nove pozadine tvrtke Bing, NASA, NatGeo i još mnogo toga
Pozadina radne površine ima veliku važnost za nekoga tko provodi ve...



