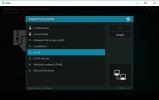Kako uključiti roditeljski nadzor za Kodi
Kodi je aplikacija otvorenog koda za medijski centar koja vam omogućava pristup svijetu sadržaja. Instalirajte dodatke za gledanje stranih filmova, sportske emisije uživo, holivudske blockbustere i još mnogo toga. Kako je softver tako proširiv, djeca se lako mogu spotaknuti u stvari koje možda ne žele da vide. Srećom, Kodi olakšava postavljanje roditeljskog nadzora kako bi ih zaštitili od štete.
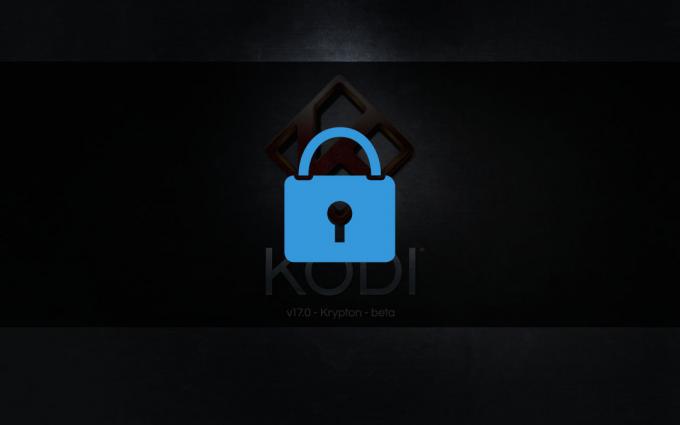
30-dnevna garancija povrata novca
Budite sigurni s VPN-om
Svaki put kada struji film, šaljite nezaštićene podatke putem svog davatelja internetskih usluga. To se može koristiti za praćenje preuzimanja, nadzor web surfanja ili čak pronalaženje vaše stvarne lokacije. Korisnici Kodija također su pod posebnim nadzorom, jer mnogi dodaci aplikacije mogu preuzimati piratski sadržaj. Korištenje VPN-a je najbolji način zaštite od ovih mrežnih opasnosti. VPN-ovi stvaraju privatni tunel između vas i interneta, čime je cijela vaša aktivnost i vaša lokacija potpuno sigurna.
Kako procijeniti VPN-ove za Kodi
Za odabir najboljeg VPN-a ne treba vam diploma računalnih znanosti. Pojednostavili smo postupak pružanjem preporučene usluge u nastavku. Smanjili smo popis pomoću sljedećih kriterija, omogućujući vam da preuzmete i strujite uz potpuni mir:
- Ultra brzi poslužitelji
- Politika nulte evidentiranja
- Bujica i P2P preuzimanja
- Neograničena propusnost
Najbolji VPN za Kodi - IPVanish
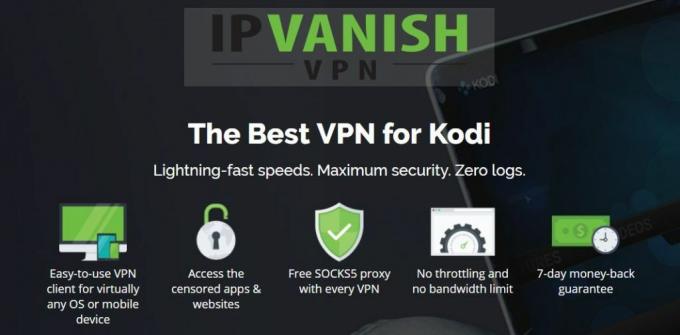
IPVanish ima sve prave značajke za sigurnost na mreži. Usluga izuzetno dobro funkcionira i s Kodijem, jer donosi velike brzine preuzimanja i anonimne veze koje omogućuju strujanje svih filmova koje volite bez davanja bilo kakvih osobnih podataka. Sve započinje 256-bitnom AES enkripcijom koja štiti podatke koje šaljete i primate. Automatska sklopka za uklanjanje prekida vezu s vama kako bi se spriječilo slučajno otkrivanje identiteta, a DNS zaštita od curenja zaključava vašu lokaciju tako da nitko ne može reći gdje živite. IPVanish to podržava s nultom evidentiranja politike koja pokriva sav promet, što znači da niti jedna vaša mrežna aktivnost nikada ne bude spremljena na njihove poslužitelje.
Ne morate žrtvovati brzinu da biste iskoristili prednosti značajki privatnosti IPVanish-a. Tvrtka vodi ogromnu mrežu od preko 850 poslužitelja u 61 različite zemlje, što vam daje obilje mogućnosti za brze veze s malim kašnjenjem širom svijeta. Nije važno koristite li Kodi za preuzimanje filma ili samo provjeru Facebooka, IPVanish vam omogućava najbolje brzine, a vaše privatne podatke čuvate tamo gdje im pripadaju.
*** IPVanish nudi 7-dnevno jamstvo povrata novca, što znači da imate tjedan dana za testiranje bez rizika. Imajte na umu da Čitatelji savjeta za ovisnost mogu uštedite ogromnih 60% ovdje na godišnjem planu IPVanish, uzimajući mjesečnu cijenu na samo 4,87 USD mjesečno.
Uključite roditeljski nadzor u Kodi - Master Lock
Kad kažemo da Kodi ima puno značajki, to i mislimo! Softver dolazi s osnovnim roditeljskim nadzorom izvan okvira, nisu potrebne dodatne instalacije. Međutim, riječ je o nekoj skrivenoj značajki, a postavljanje znači da će trebati vremena da se uradi puno prilagođavanja. To se na kraju isplati, jer Kodi-ova značajka zaključavanja omogućuje vam da odaberete upravo ono što vam djeca mogu pristupiti, sve do najsitnijih detalja.
Kako uključiti roditeljski nadzor glavnog zaključavanja:
- Otvorite Kodi i idite na glavni izbornik.
- Kliknite ikonu zupčanika u gornjem lijevom izborniku.
- Kliknite "Postavke sučelja"
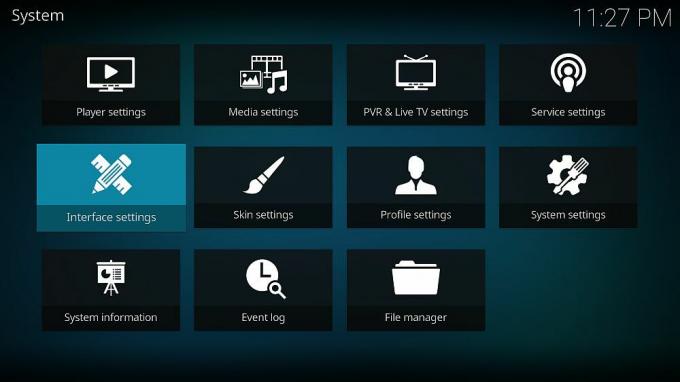
- Kliknite malu brzinu na dnu lijevog izbornika sve dok na njoj ne piše "Expert"

- Odaberite karticu "Glavni zaključavanje".
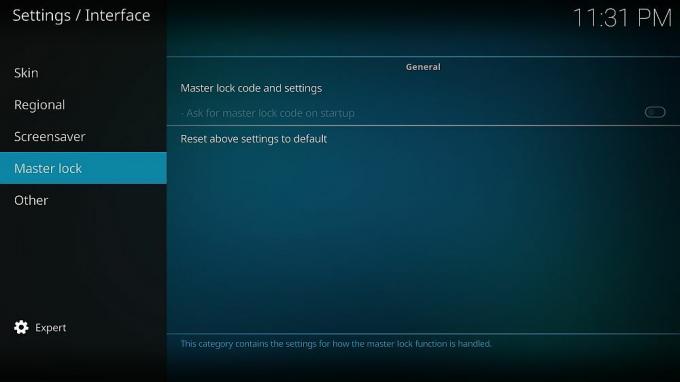
- Odaberite gornju opciju "Glavni kôd zaključavanja i postavke"
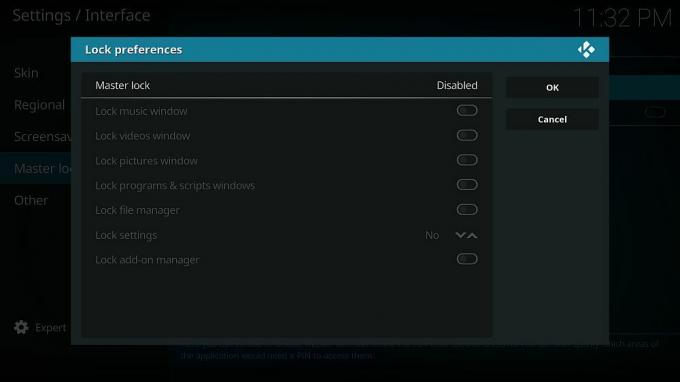
- Kliknite gornju opciju "Glavni zaključavanje". U početku počinje reći "Disabled", ali mi ćemo to promijeniti.
- Otvorit će se mali izbornik s odabirom opcija zaključavanja:
- Onemogućeno
- Numerička lozinka
- Kombinacija gumba tipkovnice za Gamepad
- Cjelovita zaporka

- Numerička je lozinka najjednostavnija, iako možda želite koristiti lozinku s cijelim tekstom ako su vaša djeca starija i mogu pogoditi vaš brojčani broj.
- Kliknite na "numeričku lozinku", a zatim upišite nekoliko znamenki i pritisnite "gotovo". Ne postoji ograničenje broja brojeva koje možete koristiti, ali četiri ili pet treba biti puno.
- Po potrebi ponovno unesite brojčanu lozinku i ponovno kliknite "gotov".
- Natrag u postavke master zaključavanja sada ćete moći odabrati koje ćete značajke zaštititi zaporkom.

- Prebacite značajke koje želite (pogledajte detalje u nastavku), a zatim kliknite "U redu".
- Natrag na glavni glavni zaključani zaslon, potražite opciju "Pitaj glavni kôd zaključavanja pri pokretanju". Prebacite ga na "uključeno" ako želite spriječiti pristup cijelom programu Kodi.
- Vaše se postavke automatski spremaju. Kodi će sada tražiti lozinku kad god pristupi odabranim odjeljcima ili drugim važnim stavkama izbornika.
Glavni zaključavanje roditeljskog nadzora - detaljno objašnjenje
Postavljanje matičnih lozinki za zaključavanje nije stvar sve ili ništa. Kodi vam omogućuje da odaberete točno koji će dio softvera biti zaštićen kodom. Samo želite spriječiti da djeca ne budu u odjeljku filmova? Nema problema. Kako o blokiranju pristupa novim dodacima? Može i tako! U nastavku potražite malo više detalja o svakom odjeljku. Da biste promijenili ove mogućnosti, slijedite gornji vodič.
- Zaključaj prozor glazbe - Sprječava pristup Kodi glazbenom dijelu.
- Zaključaj prozor videozapisa - Zaustavlja pristup svim Kodijevim videozapisima, uključujući filmove i TV emisije. Vjerojatno ćete to htjeti uključiti!
- Zaključaj prozor za slike - Odjeljak za slike zaključava lozinkom.
- Zaključavanje prozora programa i skripti - Zaustavlja bilo koga od korištenja naprednijih odjeljaka Kodijevog sučelja. Još jedan dobar za uključivanje.
- Zaključaj upravitelj datoteka - Zaključava odjeljak za upravljanje datotekama, sprječavajući bilo koga da doda nove izvore spremišta ili pregledavanje trenutnih.
- Postavke zaključavanja - Sprečite pristup ploči s postavkama. Možete birati između različitih razina postavki kao i sve, od osnovnih do naprednih.
- Zaključaj upravitelj dodataka - Neprovjerene osobe držite dalje od zaslona dodataka. Sprječava instalaciju / deinstaliranje dodataka kao i pristup bilo kojim izvorima koje pružaju ta proširenja.
Postavljanje zaštićenog profila za djecu
Glavni zaključavanje je sjajno, ali suočimo se s tim da ne želite da vas muče zasloni zaporki svaki put kad želite gledati film. Srećom, Kodi vam omogućuje stvaranje više profila i postavljanje specifičnih za korištenje značajke master zaključavanja. Slijedite korake u nastavku kako biste stvorili zaseban profil koji će vaša djeca moći koristiti u potpunosti zaštićenom lozinkom koju ste postavili.
Kako se koristi roditeljski nadzorni profil:
- Otvorite Kodi i idite na glavni izbornik.
- Kliknite ikonu zupčanika u gornjem lijevom izborniku.
- Kliknite "Postavke profila"

- Kliknite na "Općenito", a zatim provjerite je li uključen "Prikaži ekran za prijavu pri pokretanju".
- Kliknite "Profili", a zatim "Dodavanje profila ..."
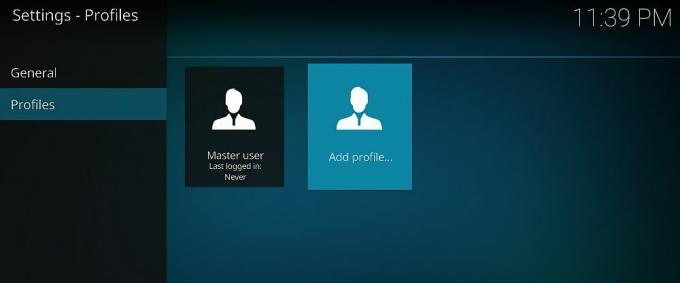
- Odaberite ime svog profila.
- Kliknite "u redu" na sljedećem izborniku.
- Otvara se prozor za uređivanje profila. Ovdje možete postaviti brojne mogućnosti, uključujući sliku profila i direktorij.

- Započnite klikom na "Zaključaj postavke". Ako nemate uključeno glavno zaključavanje, od vas će se zatražiti da to učinite.
- Postavite pojedinačne opcije zaključavanja profila. To su identične gore opisane opcije zaključavanja. Odaberite onoliko koliko želite, a zatim kliknite "u redu".
- Idite na opciju Informacije o mediju i prebacite opciju na desno pomoću strelica. Ovo određuje koje filmove i glazbu može koristiti novi profil. Odaberite između dijeljenja sa zadanim profilom ili počevši od nule.
- Učinite isto i za opciju izvora medija, odabirom između dijeljenja ili zasebnih podataka.
- Kliknite "u redu" i prozor za uređivanje profila zatvorit će se.
- Bit će vam zatraženo da odaberete između započinjanja novih postavki ili kopiranja zadanih postavki. Kliknite prazni profil "start svježe".
- Postavit će se novi profil. Svaki put kada pokrenete Kodi, od vas će se tražiti da odaberete profil i prijavite se. Pridržavat ćete se svog glavnog profila; vaša će djeca imati onu koju čuvaju lozinke roditeljskog nadzora samo vi ćete znati.
Što ako zaboravite svoju glavnu lozinku za zaključavanje?
Kodi vam daje tri šanse da unesete zaporku i onda vas u potpunosti zaključa. To je izvrsno za sprečavanje grubih unosa, ali nije tako sjajno ako imate prste s maslacem. Uz malo rada možete zapravo resetirati svoju glavnu lozinku za zaključavanje, a da pritom ni ne otvorite Kodi. Ovaj će postupak resetirati neke od vaših opcija za prijavu, ali neće utjecati na vaše stvarne profile.
Prvo što želite učiniti je pronaći Kodijeve profiles.xml datoteka. Ovo se nalazi u korisnički podaci mapu unutar instalacijske mape. Da biste ga pronašli, upotrijebite značajku pretraživanja vašeg operativnog sustava ili pretražite lokaciju pomoću donjih putova.
- Android - Android / podaci / org.xbmc.kodi / datoteke / .kodi / userdata /
- iOS - / privatno / var / mobile / Biblioteka / Preferences / Kodi / userdata /
- Linux - ~ / .kodi / userdata /
- ortak - / Korisnici / [Vaše korisničko ime] / Biblioteka / Podrška aplikacijama / Kodi / korisnički podaci /
- Windows - C: \ Korisnici \ [Vaše korisničko ime] \ AppData \ Roaming \ Kodi \ userdata \
- Windows (alternativno) - Otvorite izbornik "Start", upišite% APPDATA% \ kodi \ userdata, a zatim pritisnite "Enter"
Kako ukloniti glavnu lozinku za zaključavanje:
- Zatvorite Kodi na vašem lokalnom uređaju.
- Koristite gore navedene staze da biste pronašli datoteku profile.xml, a zatim je otvorite pomoću uređivača teksta.
- Pri vrhu datoteke vidjet ćete ovako oznaku:
pravi - Izbrišite sve oznake, što je u ovom slučaju "istina". Oznaka će izgledati ovako nakon što završite:
- Učinite isto za sljedećih osam unosa. Svi oni započinju s "zaključavanjem". Odjeljak bi trebao izgledati ovako nakon što završite:
- Ponovo pokreni Kodi. Ići ćete ravno na glavni profil bez potrebe za prijavom.
- Ponovno postavite svoje postavke master zaključavanja. Pogledajte gornje dijelove za detaljni vodič.
Upotrijebite dodatak Kodi za bolji roditeljski nadzor
Ugrađena glavna brava postiže odličnu ravnotežu između jednostavnosti uporabe i jakog roditeljskog nadzora. Ako želite preciznu kontrolu nad onim što vašoj djeci pristupa, morat ćete instalirati dodatak treće strane. Ova neslužbena proširenja razvila su vanjski izvori, koderi koji nisu izravno povezani sa Kodi timom. Morate instalirati ono što se naziva spremište prije nego što upotrebljavate dodatak, koji je u osnovi velika zip datoteka koja sadrži desetak dodataka pakiranih zajedno. Ne brinite, u početku vam može zvučati zbunjujuće, ali instalirati Kodi dodatke brzo je i jednostavno. U stvari, mi ćemo vas provesti kroz cijeli postupak u nastavku.
Prije nego što započnete, postoji postavka Kodi koju trebate prebaciti da biste omogućili preuzimanje datoteka za vas. Slijedite ove korake i bit ćete spremni za početak:
- Otvorite Kodi i kliknite na ikonu zupčanika kako biste ušli u izbornik sustava.
- Idite na Postavke sustava> Dodaci
- Prebacite klizač pokraj opcije "Nepoznati izvori".
- Prihvatite poruku upozorenja koja iskoči.
Napomena: Kodi zajednica ispunjena je neslužbenim dodacima, uključujući one koji mogu pristupiti neprovjerenom ili piratskom sadržaju. AddictiveTips ne odobrava niti potiče kršenje ograničenja autorskih prava. Prije nego što pristupite materijalu zaštićenom autorskim pravima, bez dopuštenja razmotrite zakon, žrtve i rizike piratstva.
Snažni roditeljski nadzor s dodatkom PinSentry
Glavni zaključavanje omogućuje vam da pečatite kategorije sadržaja jednom roditeljskom lozinkom. PinSentry postaje još detaljniji uz mogućnost zaključavanja pojedinih mapa, videozapisa, dodataka, dodataka i još mnogo toga. To je tako detaljno da vam možda neće trebati ni poseban profil za svoju djecu. Samo odaberite jaki PIN, odaberite sadržaj koji želite čuvati i to je to.

Za instaliranje PinSentry trebat ćete dodati uRepo spremište. Slijedite korake u nastavku da biste je dodali u svoju inačicu Kodi-a, a zatim nastavite instalirati sam dodatak.
Kako instalirati PinSentry:
- Otvorite Kodi na svom uređaju.
- Kliknite ikonu zupčanika za ulazak u izbornik sustava.
- Idite na Upravitelj datoteka> Dodaj izvor
- Unesite sljedeći URL točno onako kako je prikazan: http://urepo.org/install
- Imenujte novo spremište ".urepo" za lakši pristup.
- Kliknite "U redu".
- Vratite se na glavni izbornik Kodi.
- Odaberite "Dodaci"
- Kliknite ikonu otvorenog okvira na vrhu trake izbornika.
- Odaberite "Instaliraj iz Zip datoteke"
- Odaberite "uRepo Repository"
- Instalirajte datoteku s imenom repo.urepository.zip

- Vratite se na izbornik Dodaci i ponovo kliknite ikonu otvorenog okvira.
- Odaberite "Instaliraj iz spremišta"
- Pronađite i kliknite "uRepo Repository"

- Idite na "Video dodaci"
- Pomaknite se prema dolje i kliknite na "PinSentry", a zatim instalirajte.
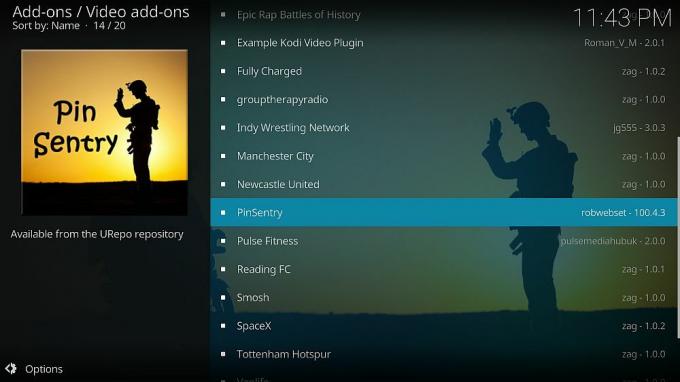
Kako se koristi PinSentry:
- Idite u glavni izbornik Kodija.
- Pomaknite se na Dodaci> Moji dodaci> Sve
- S popisa odaberite PinSentry.
- Kliknite ikonu "Konfiguriraj" pri dnu zaslona.
- U odjeljku "Postavljanje" odaberite opcije koje vam se najviše sviđaju. Sve također možete ostaviti na zadanoj vrijednosti.
- Kliknite "Postavi vrijednost PIN-a", odaberite numerički PIN i ponovno zatražite upit.
- Kliknite karticu "Aktivnost" i postavite ove mogućnosti onako kako smatrate prikladnim. Važni su igranje video zapisa, dodataka i pristup spremištu.
- Po izboru, postavite konfiguracije na karticama naprednih i vremenskih ograničenja. PinSentry ima zadane postavke, tako da se ne morate brinuti o tome trenutno.
- Zatvorite prozor postavki i pokrenite PinSentry.
- Dođite do izbornika kategorija i odaberite svaki pojedinačni sadržaj koji želite zaključati pomoću PIN-a. Kroz stavku će se pojaviti kvačica ako je trenutno zaštićena.
- Kada završite, vratite se na glavni izbornik. Sav vaš odabrani sadržaj bit će zaštićen prilagođenim PIN-om.
Je li sigurno instalirati Kodi dodatke?
Kodi zajednica ispunjeno je tisućama kodirača, obožavatelja, volontera i razvojnih grupa. Postoji toliko mnogo sadržaja koji ponekad može biti neodoljiv, pogotovo ako ste samo tu da pogledate neke filmove. Iako je to rijetkost, neki ljudi su prijavili da se prilikom instalacije susreću s virusima i zlonamjernim softverom dodaci trećih strana. Također, neka proširenja pristupaju piratskim sadržajima bez vašeg znanja, što može prekršiti lokalne zakone.
Možete se zaštititi poduzimanjem nekoliko jednostavnih mjera opreza. Prvo, držite se pouzdanih spremišta koliko god puta možete. Timovi za upravljanje repoom provjeravaju dodatke prije nego što ih uključe u svoja preuzimanja, što im daje dodatni sloj sigurnosti. Takođe je dobro zadržati vatrozid, antivirusni softver i VPN je aktivan svaki put koristite Kodi, za svaki slučaj. Konačno, preuzimamo i provjeravamo svaki dodatak i repo sadržanu u našim člancima. Ako se pojavi gore, u vrijeme pisanja teksta sve je bilo djelotvorno i sigurno.
Savjeti za čitanje o korištenju roditeljskog nadzora
Opisali smo samo nekoliko najboljih metoda uvođenja roditeljskog nadzora u Kodi. Postoji puno drugih načina postavljanja lozinki kako bi se djeca zaštitila! Imate omiljenu metodu za koju smatrate da je jednostavna za upotrebu i zgodna? Obavijestite sve u komentarima u nastavku!
traži
Najnoviji Postovi
DeathStar Kodi dodatak: Kako instalirati DeathStar dodatak
Kodi je a sef i besplatna aplikacija otvorenog koda za medijski cen...
RTP Play dodatak Kodi: Instalirajte i gledajte portugalske prijenos uživo
RTP je portugalski javni RTV servis. Upravlja nizom televizijskih k...
Najbolji dodaci za pornografiju za Kodi: Kako strukturirati sadržaj za odrasle na Kodi-ju
Porno? Na Kodi? Sigurno ne možeš biti ozbiljan! Ah, ali jesmo, a mo...