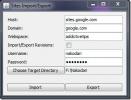Kako urediti prečace aplikacija u izborniku Ubuntu aplikacije
Jeste li ikad željeli urediti prečace aplikacija na Ubuntuu? Ne razumijete kako to učiniti? Možemo pomoći! Slijedite ovaj vodič jer ćemo vam pokazati kako možete uređivati prečace aplikacija u izborniku Ubuntu aplikacije.
Napomena: uređivač izbornika Alacarte djeluje na sve Ubuntu okuse, a ne samo glavno izdanje Ubuntua. Također će raditi na svim Linux operativnim sustavima koji se temelje na Ubuntuu, pa čak i na ostalim Linux OS-ovima. Za više informacija o Alacarteu, kliknite ovdje.
Instaliranje Alacartea
Na vašem Ubuntu računalu mora biti instaliran Alacarteov uređivač izbornika. Da biste instalirali program Alacarte, otvorite prozor terminala pritiskom na Ctrl + Shift + T ili Ctrl + Alt + T na tipkovnici. Zatim upotrijebite pogodan naredba za instalaciju programa.
sudo apt instalirati alacarte
Ne želite koristiti naredbenu liniju na Ubuntuu? Evo kako instalirati Alacarte aplikaciju s GUI-om, raščlanjenim u lako razumljiv, korak po korak postupak.
Korak 1: Otvorite Ubuntu Software Center pretraživanjem u izborniku aplikacija na Ubuntu računalu.
Korak 2: Dopustite Ubuntu Software Center da se učita. Kad se završi s učitavanjem, potražite okvir za pretraživanje i kliknite ga mišem za pristup funkciji pretraživanja softverskog centra.
3. korak: U okvir za pretraživanje upišite "Alacarte". Zatim pritisnite gumb Unesi ključ. Pritisak Unesi omogućit će vam pokretanje pretraživanja u Ubuntuovim softverskim izvorima za program uređivača izbornika Alacarte.
4. korak: Pogledajte rezultate pretraživanja za aplikaciju "Alacarte", a zatim kliknite mišem na nju. Klikom na "Alacarte" u rezultatima pretraživanja, otvorit ćete stranicu za instalaciju aplikacije u Ubuntu Software Center.
Korak 5: Potražite gumb "Install" (Instalacija), a zatim kliknite mišem kako biste započeli instalaciju Alacarte programa za uređivanje izbornika na vašem Ubuntu računalu.
Korak 6: Nakon što u Ubuntu Software Center kliknete gumb "Install" (Instalacija), na ekranu će se pojaviti prozor za postavljanje lozinke. U upit unesite lozinku svog trenutnog korisnika i pritisnite Unesi na tipkovnici da biste je poslali.
Nakon što u upit unesete zaporku, Ubuntu Software Center počet će instalirati Alacarte aplikaciju na vaše Ubuntu Linux računalo. Sjednite nasloni i budite strpljivi jer će vam u potpunosti trebati nekoliko sekundi.
Po završetku instalacije Alacartea, potražite gumb "Launch" u Ubuntu Software Centeru kako biste odmah pokrenuli program!
Uređivanje prečaca aplikacija u izborniku Ubuntu aplikacije
Za uređivanje prečaca aplikacija u izborniku aplikacije Ubuntu otvorite Alacarte na radnoj površini Ubuntu. Da biste to učinili, pritisnite Pobijediti na tipkovnici potražite "Alacarte" u izborniku i kliknite ga za pokretanje. Zatim slijedite detaljne upute u nastavku.
Napomena: ako Alacarte ne možete pronaći u izborniku aplikacije, pritisnite Alt + F2 otvoriti brzi pokretač. Zatim upišite alacarte naredbu i pritisnite Unesi ključ za pokretanje programa.
Korak 1: Unutar Alacartea vidjet ćete cijeli izbornik aplikacija Ubuntu odvojen u pojedinačne kategorije. Na raspolaganju je mnogo različitih kategorija. Pregledajte kategorije i kliknite onu koja ima prečac aplikacije koju želite urediti na Ubuntu.
Korak 2: Nakon klika na prečac aplikacije u Alacarteu, pronađite gumb "Svojstva" i odaberite ga. Klikom na "Svojstva" prikazat će se prozor "Svojstva pokretača".
3. korak: Unutar prozora "Svojstva pokretača" uredite izmjene. Da biste promijenili ime programa na vašem Ubuntu računalu, pronađite "Name" i promijenite ime u tekstnom polju. Ili promijenite naredbu klikom na okvir "Naredba". Promijenite ikonu programa klikom na postojeću ikonu s lijeve strane.

4. korak: Kliknite gumb "U redu" kad završite s uređivanjem prečaca aplikacije u Alacarteu. Ubuntu bi trebao automatski ažurirati napravljene promjene.
Brisanje prečaca aplikacija
Možda biste željeli da izbrišete aplikaciju iz Ubuntuovog izbornika aplikacija da se ona više ne prikazuje. Evo kako to učiniti
Korak 1: Pogledajte kategorije s lijeve strane i odaberite onu koja sadrži prečac aplikacije koju želite izbrisati iz izbornika Ubuntu aplikacije.
Korak 2: Odaberite prečac aplikacije u Alacarteu mišem.
3. korak: Pronađite gumb "Izbriši" s desne strane i kliknite ga mišem da biste uklonili prečac iz izbornika Ubuntu aplikacije i iz samog datotečnog sustava Ubuntu računala.

Ponovite ovaj postupak da biste izbrisali onoliko prečaca aplikacija iz izbornika Ubuntu aplikacije po potrebi.
Stvorite nove prečace
Želite napraviti novu prečac aplikacije u izborniku Ubuntu aplikacije? Učinite sljedeće.
Korak 1: Kliknite mišem na kategorije s lijeve strane.
Korak 2: Pronađite gumb "Nova stavka" i kliknite ga mišem.

3. korak: Upotrijebite izbornik pokretača da biste stvorili novu prečicu.
Kliknite "U redu" po završetku da biste spremili novu prečicu.
traži
Najnoviji Postovi
Kako ukloniti suvišne podatke na Linuxu pomoću prevara
Nitko ne voli dvostruke datoteke. Zauzimaju nepotreban prostor u su...
Kako koristiti ljuti IP skener za skeniranje IP adrese na Linuxu
Trebate dobar alat za analizu IP adresa? Pogledajte Angry IP Scanne...
Sigurnosna kopija Google web mjesta: uvoz / izvoz
Google Sites je Googleova usluga koja korisniku omogućuje hostiranj...