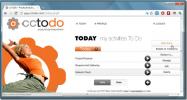Koristite Remote Desktop u sustavu Windows Server 2008 za daljinsko upravljanje
Kao administrator sustava vidio sam vrijeme kada, usprkos dostupnosti 3-5 administratora sustava istovremeno, upravljanje problemima krajnjih korisnika i dalje može biti teško zabaviti. To se posebno odnosi na upravljanje stotinama korisnika. U svom prethodnom poslu i ja i moji kolege administrativci rješavali smo probleme nakon što smo dobili kartu na našem portalu za prodaju ulaznica. Ponekad je istodobno bilo otvoreno 15 ulaznica, u rasponu od problema nastalih zbog nepotpunog kabela za napajanje, do padova cijelog sustava. U takvom scenariju nije moguće prijeći na sobu poslužitelja svaki put kad morate resetirati lozinku ili otključati zaključani račun. Da bismo uštedjeli vrijeme i riješili probleme u letu, koristili smo se daljinskom prijavom na DC (kontroler domena), ADC (Dodatni kontroler domena), ISA (internetska sigurnost i ubrzanje) i Exchange (pošta) poslužitelji za rješavanje takva pitanja. U mnogim smo slučajevima koristili sustav krajnjih korisnika kako bismo ove zadatke dovršili s našim DC administrator računima.
Sad kad smo razgovarali o osnovnom scenariju. U ovom postu ćemo vam reći kako koristiti Udaljena radna površina u sustavu Windows Server 2008 za daljinsko upravljanje.
Da biste bili sigurni da se vaš sustav može daljinsko povezati, idite na Računalo (Moje računalo) Svojstva desnog klika na kontekstni izbornik kako biste omogućili dolazne veze na udaljenu radnu površinu.
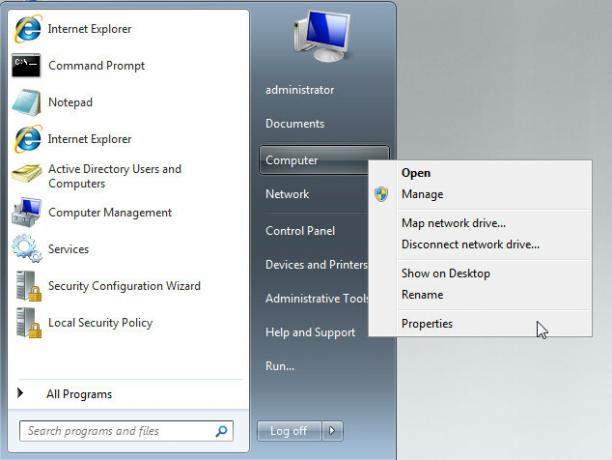
Kliknite Napredne postavke sustava i prijeđite na karticu Udaljeni. Odaberi odabrano Dopusti da se veze izvode na udaljenoj radnoj površini s provjerom identiteta na mreži (za sigurnije okruženje). A možete i birati Dopusti veze s računala koja rade bilo koju verziju udaljene radne površine (za omogućavanje sesija veze s udaljenom radnom površinom sa sustavima pre Windows Server 2008). Nakon završetka kliknite U redu. Napomena: to obavezno napravite na sustavima sa kojima želite daljinsko povezivanje i iz.
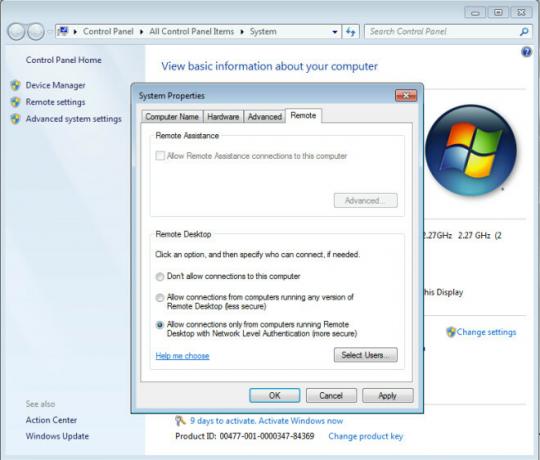
Sada otvorite vezu s udaljenom radnom površinom putem Pokretanje pretraživanja ili idite na Run> upišite mstsc> pritisnite Enter.

Možete jednostavno unijeti IP sustav na koji se želite daljinski povezati i pritisnuti Connect ili konfigurirati napredne opcije za upravljanje vezom. Na primjer, na kartici Općenito mogu se unijeti vjerodajnice za prijavu za automatsku prijavu u sustav na koji se povezujete (npr. Vjerodajnice administratora domene). Da biste posjetili Napredne mogućnosti, kliknite gumb Mogućnosti za proširenje sučelja.
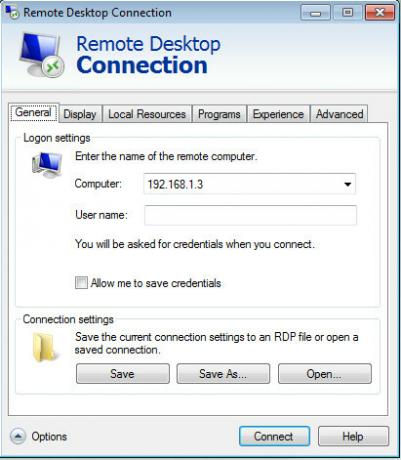
Smanjenje kvalitete prikaza također može pomoći u bržoj daljinskoj vezi. To može biti osobito korisno za veze s niskom propusnom širinom.
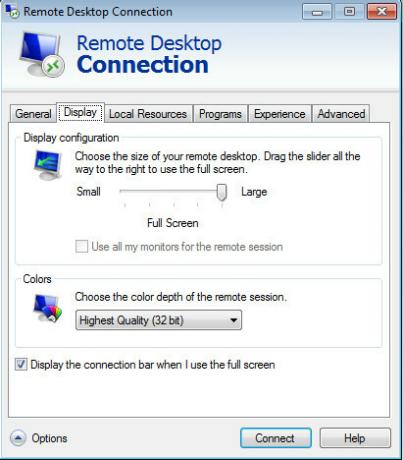
Na kartici Lokalni resursi možete postaviti uređaje i resurse koje želite koristiti tijekom udaljene sesije. Slično tome, kartica Programi omogućuje pokretanje odabranih programa kako započinje udaljena sesija.
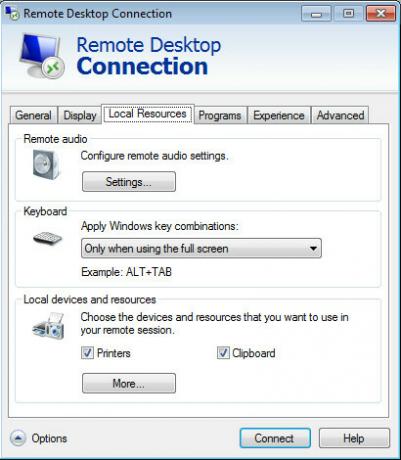
Potrošnja propusnosti također se može smanjiti uklanjanjem neželjenih značajki na kartici Iskustvo.
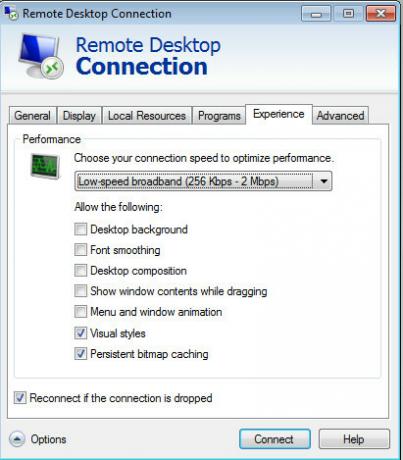
Na kartici Napredno možete postaviti poruku upozorenja u vezi s neuspjehom autentifikacije (npr. Kada autentifikacija poslužitelja ne uspije).

Nakon konfiguriranja željenih postavki, možete kliknuti na Connect kako biste pokrenuli sesiju udaljene radne površine.
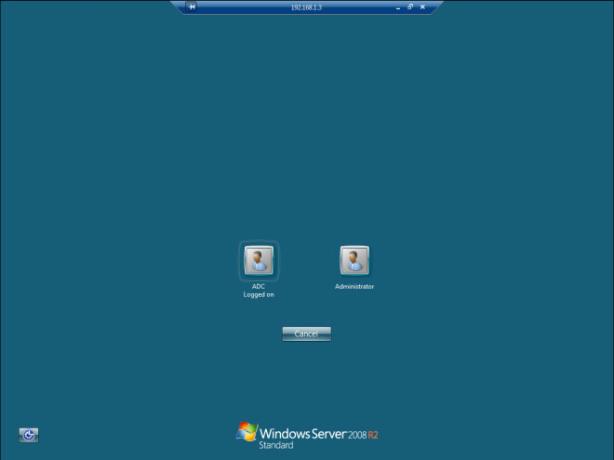
traži
Najnoviji Postovi
Uklonite programe i njihove ključeve registra pomoću Install Monitor
Kada instalirate aplikaciju, velik broj registra stvara se i dodaje...
Sinkronizirajte zadatke na više PC-ova, Mac-ova i iPhone uređaja s ccToDo
Nakon stotina usluga utemeljenih u oblaku, aplikacije koje koriste ...
Pregledajte statistiku za Windows prijavu i odjave s WinLogOnView
Prošlo je puno vremena otkako je Nirsoft izdao svoju posljednju pon...