Kako onemogućiti izvršavanje potpisa vozača u sustavu Windows 10
Windows 10 ima nekoliko različitih sigurnosnih značajki. Neki su očigledni, poput UAC upita koji dobivate kada pokrenete nepotpisani izvršni program ili kada Windows Defender blokira pokretanje EXE-a. Pored ove dvije očigledne sigurnosne značajke, postoji i dosta pod-haube koja vaš sustav čuva. Primjena vozačkih potpisa jedna je od ovih značajki.
Provođenje potpisa vozača
Provođenje potpisa vozača slično je potpisanim aplikacijama; potpis na datoteci potvrđuje da je aplikacija koju pokrećete sigurna i da su je odobrili programer i Microsoft. Dvostepeno odobrenje znači da je proizvođač izdao upravljačke programe za određeni sustav i OS te da imaju i Microsoftov pečat odobrenja. Dostavljaju se putem OS-a kako bi ih korisnici lakše dobili, a također i Microsoft da ih distribuira.
Koliko god ova značajka bila velika, ponekad može uzrokovati probleme, tj. Kada instalirate upravljačke programe koji nisu digitalno potpisani kad nije dostupna druga potpisa. Nažalost, instalirati upravljačke programe koji nisu potpisani mnogo je teže nego instalirati aplikacije koje nisu potpisane. Ne možete samo kliknuti opciju "dozvoli pokretanje" da biste to učinili. Umjesto toga, morate onemogućiti provođenje potpisa vozača da biste ga instalirali.
Ponovo pokrenite s onemogućenom primjenom potpisa vozača
Ovo je privremeni popravak. Možete se dignuti na radnu površinu s onemogućenom provedbom potpisa vozača i instalirati upravljački program koji trebate instalirati. Kad se sljedeći put dignete na svoj sustav, bit će omogućen ponovno.
- Otvori Izbornik Start i kliknite gumb Gumb za napajanje.
- Držite pritisnuto Shift tipka i kliknite Ponovo pokreni.
- Kad sljedeći put podignete sustav, vidjet ćete Otkrivanje problema / zaslon / izbornik.
- Ići Napredne postavke. Odaberi Postavke pokretanja.
- Upotrijebite brojčane tipke za odabir Onemogućite izvršavanje potpisa vozača opcija. Na snimci je ispod sedam, ali može biti drugačije na vašem računalu.
- Kada se ponovo dignete na radnu površinu, to ćete moći instalirajte upravljački program.

Onemogući potpisivanje iz pravila grupe
Ovo rješenje funkcionira ako imate Windows 10 Profession. Pravila grupe nisu dostupna u sustavu Windows 10 Home i dok ga možete instalirati na Windows 10 Home, možda neće raditi ispravno.
- Dodirnite Win + R tipkovni prečac za otvaranje prozora Run box.
- U okvir Run pokrenite „Gpedit.msc”i dodirnite Enter.
- Proširiti Konfiguracija korisnika.
- Ići Administrativni predlošci> Sustav> Instalacija upravljačkog programa.
- Potražite i dvokliknite Potpisivanje koda za unos upravljačkih programa.
- U prozoru koji se otvori pogledajte ispod "Opcije'Odjeljak. Otvorite padajući izbornik i odaberite "Zanemariti‘.
- Pritisnite U redu i ponovno pokrenite sustav.
Pokrenite Windows 10 u testnom načinu rada
Windows 10 ima način rada na kojem ga možete pokretati ako imate aplikacije ili upravljačke programe koji nisu potpisani. Zove se Test Mode.
- Otvorena Naredbeni redak s administratorskim pravima.
- Pokrenite sljedeće naredba.
bcdedit / set TESTSIGNING OFF
- Ponovo pokrenite sustav i instalirajte upravljački program koju želite koristiti.
- Kada završite, otvorite Naredbeni redak s administratorskim pravima.
- Pokrenite sljedeću naredbu za povratak u uobičajeni način Windows 10.
bcdedit / postavite TESTSIGNING ON
- Ponovo pokrenite sustav.

Trajno onemogućite izvršavanje potpisa vozača
Ovo je metoda koju biste trebali koristiti s oprezom. Trajno onemogućavanje sigurnosnih značajki na bilo kojem OS rijetko je dobra ideja, ali u nekim je slučajevima to jedini put.
- Otvorena Naredbeni redak s administratorskim pravima.
- Pokrenite sljedeću naredbu trajno onemogućiti provođenje potpisa vozača.
bcdedit.exe / postavite provjere neograničenosti
- Ponovno pokretanje sustav i instalirati upravljačke programe.
- Ako želiš Omogućiti izvršavanje potpisa sušnije, možete otvoriti naredbeni redak i pokrenite sljedeću naredbu. Ponovo pokrenite sustav.
bcdedit.exe / isključite provjere neograničenosti
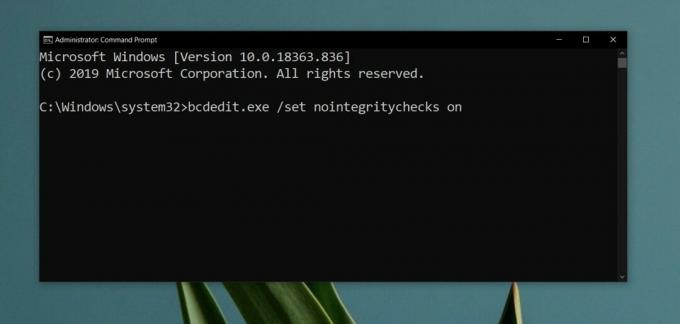
Instaliranje nepotpisanih upravljačkih programa na Windows 10
Korisnici obično moraju instalirati nepotpisane upravljačke programe u jednom od dva slučaja; kada je njihov hardver ili vrlo star ili izuzetno nov. Ako je upravljački program prestar, posve je moguće da mu Microsoft više ne dopušta pokretanje na njegovom OS-u. Za novije upravljačke programe, one za novi hardver možda nije poslan drajver ili ga Microsoft nije odobrio jer tehnologija OS-a mora dostići mogućnosti hardvera.
U oba slučaja možete vidjeti zašto pokretanje vozača možda nije dobra ideja; možete naići na probleme bilo s hardverom, bilo s OS-om.
Naravno, instaliranje ovih upravljačkih programa nije uvijek dobra ideja. U nekim je slučajevima vozač savršeno prikladan za sustav. Jedino što mu nedostaje je potpis. Ako znate činjenicu da će nepotpisani upravljački program poboljšati performanse hardvera na vašem sustavu, možete ga instalirati.
Zaključak
Instaliranje nepotpisanih upravljačkih programa na Windows 10 ne treba olako shvaćati. Pokušajte učiniti s upravljačkim programima koji su potpisani i isporučeni putem Windows Ažuriranja. Ako počnete dobivati česte BSsOD, možda je kriv nepotpisani upravljački program i trebali biste ga odvratiti. Ako niste sigurni u upravljački program, ali još uvijek ste odlučni instalirati ga, obavezno stvorite točku vraćanja za vaš sustav prije nego što nastavite s instalacijom.
traži
Najnoviji Postovi
Kako ukloniti zastarjele ili neželjene predmete iz registra sustava Windows
Kad se deinstalira program, a ako se ispostavi da je program za dei...
Kako besplatno pratiti i pronaći moj ukradeni prijenosnik? Koristite plijen
Uvijek je bol izgubiti nešto, i financijski i u smislu emocionalnog...
ASCII i Binarni uređivač teksta s isticanjem sintakse i preklapanjem koda
RJ TextEd uređivač teksta i izvora obogaćen značajkama, podržava Un...



