Kako popraviti instalirane fontove koji se ne prikazuju u sustavu Windows 10
Instalacija fonta na Windows 10 je jednostavna; potrebno je malo više od kopiranja datoteke u desnu mapu. Fontovi se također mogu instalirati izravno iz datoteke fontova. Sve što trebate učiniti je desnom tipkom miša kliknuti datoteku i u kontekstnom izborniku odabrati opciju instaliranja.
Font je instaliran na cijelom sustavu, što znači da će svaka pojedina aplikacija imati pristup njemu osim ako to, naravno, nije vrsta fonta koju aplikacija ne podržava. Na primjer, ne možete koristiti sve vrste fontova u naredbenom retku. Aplikacija prihvaća samo određenu vrstu.
Instalirani fontovi ne prikazuju se u sustavu Windows 10 [FIX]
1. Ponovo pokreni aplikaciju
Kad instalirate font, sve ga aplikacije automatski prepoznaju. Alat za odabir fonta u aplikaciji popisat će ga, ali ako tamo ne vidite font, zatvorite i otvorite ponovo, a zatim provjerite alat za font. Pojavit će se novoinstalirani font.
2. Provjerite ostale aplikacije
Moguće je da font koji ste instalirali nije kompatibilan s aplikacijom u kojoj želite koristiti. Da biste provjerili je li font ispravno instaliran, pogledajte je li prikazan u drugim aplikacijama.
- Otvori Izbornik Start i idite na Popis aplikacija.
- Proširiti Windows oprema.
- Otvorena WordPad.
- Otvori alat za odabir fonta, i provjerite pojavljuje li se novoinstalirani font.
- Ako je font naveden, moguća aplikacija u kojoj ga pokušavate koristiti ne podržava. Provjerite specifikacije fontova aplikacije i isprobajte drugi font.
3. Ponovno instalirajte font
Instalacije je lako koristiti, ali to ne znači da instalacija ne može pogriješiti. Ako se to dogodi, najjednostavnije je učiniti pravedno deinstalirajte font i ponovno ga instalirajte.
- Otvorena File Explorer i pomaknite se do sljedeće mape.
C: \ Windows \ Fonts
- Kopirajte i zalijepite datoteku fonta u gornjoj mapi.
- Ako vidite upit da li želite zamijeniti datoteku, dopustiti da se zamijeni.
- Također možete izbrisati font s gore navedenog mjesta, i onda kopiraj ponovo.
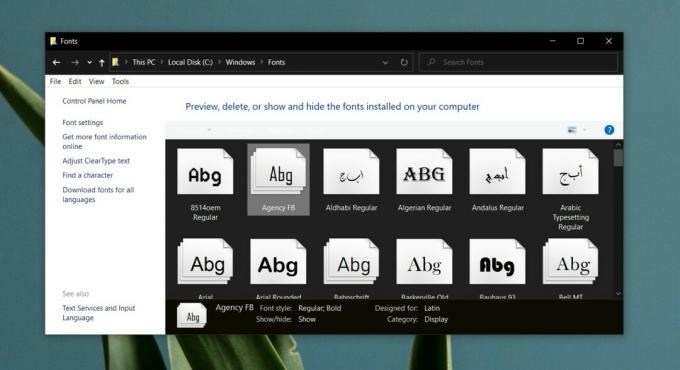
4. Provjerite datoteku fonta
Provjerite je li datoteka fonta oštećena ili ne. Moguće je da su neki likovi ili svi oni na neki način korumpirani. To se događa kada datoteku fonta donosi onaj ko ju je razvio.
- preuzimanje datoteka i instalirati IrfanView.
- Otvorite datoteku fonta u IrfanView.
- Ako aplikacija može pregled fonta bez ikakvih pogrešaka datoteka nije oštećena.
- Ako datoteka se ne otvaraili se otvara, ali neki se znakovi ne prikazuju, postoji problem s datotekom. Pokušajte ponovo preuzeti ili upotrijebite drugi font.
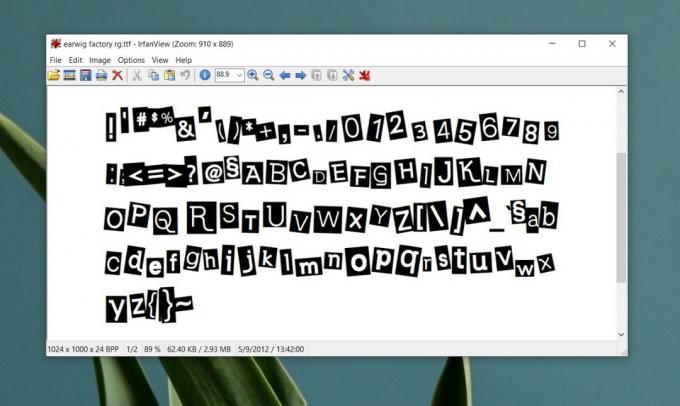
5. Provjerite vrstu fonta
Datoteke fontova nisu svi u istom formatu. Postoje tri popularna formata fontova; OpenType, TrueType i Web Open Format fonta. Sva tri su podržana u sustavu Windows 10. Ako je vaš font različite vrste fonta ili ste koristili mrežni alat za pretvorbu fonta u jednu od podržanih vrsta, velika je vjerovatnost da ga neće otkriti. Morat ćete koristiti neki drugi font.
Da biste provjerili vrstu fonta, pogledajte ekstenziju datoteke sa fontom.
OTF: OpenType font
TTF: TrueType font
WOFF: Web Open Format fonta
Svi Google fontovi kompatibilni su sa sustavom Windows 10.
6. Pokušajte s drugim fontom
Konačni način da otkrijete zašto se font ne prikazuje u sustavu Windows 10 jest instalirati novi, drugačiji. Ako se font koji instalirate pojavi u nekoj aplikaciji, velika je vjerojatnost da je problem koji ste prvotno instalirali i namjeravali koristiti.
Zaključak
Fontovi dolaze u raznim inačicama, a ima ih na hiljade koje možete izabrati. Ako font koji želite upotrijebiti ne radi u određenoj aplikaciji ili ne možete pronaći verziju datoteke fonta koja nije oštećena, uvijek možete pronaći alternativu ili neku drugu alternativu njoj.
traži
Najnoviji Postovi
Kako popraviti pogrešku ERR_CONNECTION_REFUSED u Chromeu
Chrome prestaje otvarati određene domene bez upozorenja. Otvorit će...
DraftSight je softver za simulaciju besplatnog računalnog dizajna (CAD)
Računalno podržani dizajn (CAD) igra važnu ulogu u dizajniranju i k...
Kako vratiti indeks iskustva iskustva u sustav Windows 8.1
Nakon više od godinu dana na tržištu, Windows 8 tek treba nadvladat...




