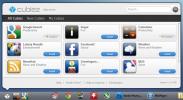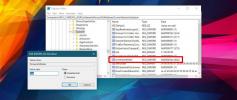Problemi s crnim zaslonom web kamere u sustavu Windows 10: Kako popraviti crnu web kameru
Integrirana web kamera je jednostavna za korištenje; sve je postavljeno kada se dižete na radnu površinu. Svaka aplikacija koju instalirate moći će je otkriti i strujati iz nje. U nekim će slučajevima možda trebati odobriti aplikaciju, npr. Kada Chrome pokuša pristupiti kameri i zatražit će dopuštenje. To je sve što morate učiniti u većini slučajeva za početak korištenja fotoaparata, ali to ne radi uvijek. Ponekad kamera samo prikazuje crni ekran.

Problemi s crnim zaslonom web kamere u sustavu Windows 10 [FIX]
Neki brendovi web kamera imaju vlastite probleme. Logitech je jedan vrlo popularan proizvođač web kamera i njegovi proizvodi ponekad imaju problema posebno s vlastitim kamerama. Evo nekoliko stvari pomoću kojih možete pokušati riješiti probleme s bilo kojom vrstom web kamere. Prije nego što počnete, pokrenite svoj sustav prvo i ponovno provjerite hoće li to popraviti stvari.
1. Provjerite zapreke
Moguće je da nešto fizički blokira objektiv vaše web kamere. Ako se radi o potpuno novom uređaju, možda niste uklonili sve zaštitne naljepnice / filmove s uređaja, pa ga dobro pogledajte i uklonite sve što je i dalje zalijepljeno. Ne ostavljajte ništa samo zato što je prozirno.
2. Uključite kameru
Moguće je omogućiti pristup kameri na Windows 10 i onemogućeno za cijeli OS. Ako je onemogućen, nijedna aplikacija neće je moći koristiti.
- Otvori Aplikacija postavki i idi na Zaštita> Fotoaparat.
- Obavezno vidite poruku "Pristup kameri za ovaj uređaj je uključen" vidljivo je.
- Ako ne, kliknite Promijeni i to omogućiti.
- Ponovo pokrenite svoje računalo.

3. Provjerite dopuštenja
Windows 10 omogućuje vam postavljanje pristupa kameri po aplikaciji. Moguće je da aplikacija u kojoj koristite kameru nema pristup uređaju.
- Zatvorite aplikaciju koju koristite.
- Otvori postavke app.
- Idi na Grupa privatnosti postavki i odaberite Fotoaparat.
- Pomaknite se prema dolje do "Dopusti aplikacijama da pristupe vašoj kameri" odjeljka i uključite prekidač.
- Pomaknite se prema dolje i potražite aplikaciju u kojoj pokušavate upotrijebiti kameru i provjerite ima li pristup uređaju.

4. Provjerite postavke aplikacije
Svaka aplikacija koja može pristupiti web kameru na vašem sustavu obično ima svoj zaslon s postavkama. Skype ih ima, Chrome to ima i OBS. Otvorite ploču s postavkama za aplikaciju i provjerite je li kamera otkrivena u njoj. Isprobajte nekoliko različitih aplikacija. Ako je zaslon fotoaparata u određenoj aplikaciji crn, morate to riješiti, a ne web kamera.
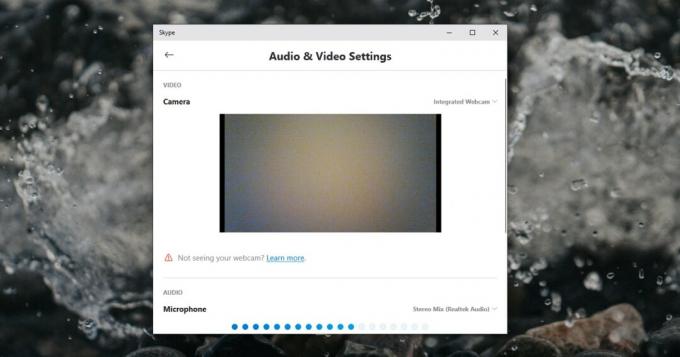
5. Ažurirajte upravljački program web kamere
Web kamera, kao i bilo koji drugi hardver na vašem računalu, treba pokretati upravljačke programe. Upravljački programi za web kameru instaliraju se automatski, ali možda nisu ažurirani. To vrijedi i za interne i za vanjske web kamere.
- Otvorena Upravitelj uređaja.
- Proširite kamere skupina uređaja.
- Desni klik to i odaberite Ažuriraj upravljački program iz kontekstnog izbornika.
- Instalirajte sve upravljačke programe koje Windows 10 pronađe.
Instalirajte vlasničke upravljačke programe / aplikacije
Ako koristite Logitech web kameru ili neku drugu marku, dobra je ideja instalirati sve aplikacije koje su dostupne za njihovo konfiguriranje. Preuzmite i instalirajte aplikaciju. Ako aplikacija ne riješi problem, preuzmite upravljačke programe izravno od proizvođača uređaja i ručno ih instalirajte.
- Otvorena Upravitelj uređaja.
- Proširiti kamere, i desnom tipkom miša kliknite svoju web kameru.
- Odaberi Ažuriraj upravljački program i odaberite "Pregledajte softver za softver" opcija.
- Prođite kroz korake i odaberite upravljački program koji ste preuzeli.

Ne vidite web kameru u upravitelju uređaja? Slijedite ove upute da biste je riješili.
6. Deinstalirajte i ponovno instalirajte web kameru
Pokušajte deinstalirati i ponovo instalirati uređaj.
- Otvorena Upravitelj uređaja, i proširite Fotoaparat.
- Desni klik Kamera i odaberite Deinstaliranje uređaja.
- Jednom deinstalirano, ponovno pokrenite sustav.
- Otvorite Upravitelj uređaja ponovoi kliknite "Traženje hardvera' dugme.
- Windows će tražiti novi hardver i instalirati upravljačke programe za njega.

7. Provjerite je li uređaj uključen
Web kamere imaju svjetlo na njima kako bi znale kada se koriste. Provjerite uključuje li se svjetlo na vašoj web kameri kad mu pristupite. Ako to ne radi, uređaj se jednostavno ne uključuje. To može biti problem s hardverom.
- Za vanjsku web kameru promijenite ulaz na koji je spojen. Promijenite žicu pomoću koje spajate uređaj na vaš stroj.
- Za internu web kameru provjerite svoj BIOS i provjerite je li uređaj omogućen. Ako se uređaj ne pojavi u BIOS-u, morat ćete odnijeti uređaj na pregled. Moguće je da kamera nije spojena. Možda je manji i lak za popravak.
8. Uklonite ostale USB uređaje
To može pomoći uklanjanju svih USB uređaja iz sustava. Odspojite ih i pogledajte hoće li web kamera početi raditi. Moguće je da je neki drugi uređaj ometao vezu.
9. Provjerite ostale aplikacije
Web kameru obično može koristiti samo jedna aplikacija. Ako aplikacija na vašem računalu već koristi web kameru, nećete joj moći pristupiti u drugim aplikacijama. Najjednostavniji način provjere koju aplikaciju koristi je putem aplikacije Postavke.
- Otvori Aplikacija postavki i idi na Zaštita> Fotoaparat.
- Pomičite se po popisu aplikacija i vidjet ćete „Trenutno se koristi"Ispod aplikacije koja ga koristi.
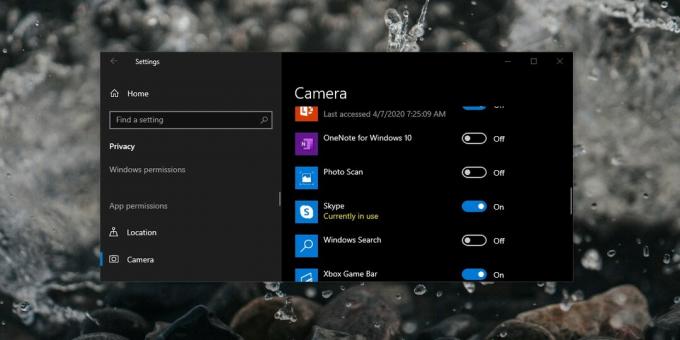
10. Provjerite aplikacije virtualne web kamere
Ako je na vašem sustavu instalirana aplikacija za virtualnu web kameru, uklonite je ili onemogućite. Može ometati i blokirati aplikacije u pristupu web kameri.
Zaključak
Web kamere slične su zvučnicima ili slušalicama; oni su jednostavni za upotrebu i jednostavni za postavljanje. Ponekad možete naići na probleme, ali to ne bi trebalo biti previše teško popraviti ako nemate ozbiljnih problema sa hardverom.
traži
Najnoviji Postovi
Parley.im je napredni klijent za chat s trenutnim obavijestima
Trebate naprednog klijenta za chat na Facebooku da ne može pregleda...
Cubiez vam omogućuje brz pristup web-aplikacijama s programske trake sustava Windows
Tradicija korištenja web usluga putem web preglednika u posljednje ...
Kako ponovno pokrenuti numeriranje Screenshots u sustavu Windows 10
Windows 10 ima ugrađenu značajku zaslona. To je korak napred od fun...