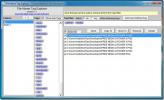[FIX] PNG crne pozadine u programu File Explorer u sustavu Windows 10
Slike transparentne lako je uočiti ako ih pregledavate u File Explorer-u. Prozirni dijelovi pojavljuju se kao takvi u File Exploreru kada gledate sličice datoteke. Ovo vrijedi za SVG-ove, PNG-ove i ICN-ove. Ako gledate vrstu datoteke s transparentnošću, i ona se pojavljuje crno gdje biste trebali moći vidjeti pozadinu File Explorer, možete isprobati nekoliko stvari popravi to.

PNG crna pozadina u File Exploreru [FIX]
Prije nego što isprobate dolje navedene popravke, provjerite da ne pogrešite crnu pozadinu s tamnom temom za File Explorer. Da biste to provjerili, pređite na laganu temu trenutno.
- Otvori postavke app.
- Idi na Personalizacija grupa postavki.
- Odaberite boje kartica.
- Otvori Odaberite boju padajućeg izbornika i odaberite Svjetlo.
- Pogledajte sličicu datoteke u programu Explorer File. Ako je pozadina i dalje crna, nastavite s popravcima u nastavku.
1. Provjerite transparentnost
PNG datoteka, ili ICN ili SVG datoteka možda nemaju transparentnost. Zapravo to nema transparentnost. Provjera je dovoljno jednostavna.
- Preuzmite i instalirajte bilo koju aplikaciju koja podržava preglednost gledanja. Isprobajte GIMP ili IrfanView.
- Otvorite datoteku u aplikaciji i provjerite prikazuje li ona prozirna područja.
- Ako to nema, u stvari nemate prozirnu datoteku, a pozadina se prikazuje onako kako treba. Ako je pozadina doista prozirna, pokušajte s jednim popravkom.

2. Ponovo pokrenite Explorer
Ovo bi mogla biti samo inačica File Explorera. Ponovo pokrenite aplikaciju i vidi hoće li problem nestati.
- Desnom tipkom miša kliknite alatnu traku i odaberite kontekstni izbornik Upravitelj zadataka.
- Na kartici Procesi odaberite Windows Explorer.
- Kliknite gumb Restart u donjem desnom kutu.
- Kad se radna površina vrati u normalu, pregledajte datoteku u File Exploreru da biste vidjeli je li prozirnost vidljiva.

3. Očistite predmemoriju sličica
Prozirnost može biti problem s predmemorijom sličica. Brisanje i prisiljavanje sustava Windows 10 da izgradi novi može vam pomoći.
- Otvorena File Explorer do Ovo računalo.
- Desnom tipkom miša kliknite pogon Cili onoga što je od vas Windows pogon.
- U kontekstnom izborniku odaberite Svojstva.
- Na Kartica Općenito, klikni Čišćenje diska.
- Budi siguran Ikone je odabran i kliknite U redu.

4. Preimenovanje mape ili premještanje datoteke
Ovo može biti problem s mapom. Opet, ovo bi mogao biti varanje. Pokušajte preimenovati mapu u kojoj se nalazi datoteka.
- Odaberite mapu, i desni klik to.
- Odaberite preimenovati opcija iz kontekstnog izbornika.
- Unesite a novo ime i dodirnite Unesi.
5. Ponovno spremite datoteku
Moguće je da podaci nisu pravilno napisani u zaglavlju datoteke. Zadržao je transparentnost, ali File Explorer ne može ga pokazati zbog pogrešaka u zaglavlju. Da biste ga riješili, slijedite korake u nastavku.
- Otvorite datoteku u GIMP. Možete koristiti druge aplikacije, ali GIMP je besplatan i dobro obavlja posao.
- Desnom tipkom miša kliknite sloj i odaberite "Dodajte alfa kanal‘.
- Ići Datoteka> Izvoz.
- Spremite datoteku kao PNG / SVG / ICN ili bilo koju vrstu.
- Ponovno pogledajte datoteku da biste vidjeli je li prozirnost sada vidljiva na sličici.
6. Uklonite proširenja ljuske
Moguće je da proširenje ljuske za File Explorer uzrokuje problem. Ako ste nedavno instalirani, trebali biste ga ukloniti.
- Otvorena Upravljačka ploča.
- Idite na Programs> Deinstaliranje programa.
- Odaberite proširenje s popisa instaliranih aplikacija.
- Kliknite gumb Gumb za deinstaliranje.
- Jednom deinstalirano, ponovno pokrenite Explorer.
- Desnom tipkom miša kliknite alatnu traku i odaberite Upravitelj zadataka.
- Na Kartica Procesi, tražiti Windows Explorer.
- Odaberite ga i kliknite gumb Gumb za ponovno pokretanje.
7. Promjena vrste prikaza
Promjena vrste prikaza može pokrenuti transparentnost za pojavljivanje.
- Otvorite mapu u kojoj se nalazi datoteka.
- Idi na Pogled kartica.
- Odaberi Detalji a zatim se vratite natrag na jedan od veliki prikazi ikona.
8. Provjerite ima li ažuriranja
Ažuriranje je možda pokvarilo stvari. Provjerite povijest ažuriranja i ako je instalirano nedavno ažuriranje, provjerite uzrokuje li probleme. Možete Googleu dati njegovo ime i nešto će se prikazati. Čak i ako to ne učini, pokušajte ukloniti najnovije ažuriranje.
- Otvorena Upravljačka ploča.
- Ići Programi> Deinstaliranje programa.
- Odaberi Pogledajte Instalirana ažuriranja iz stupca s lijeve strane.
- Odaberite najnovije ažuriranje i odaberite Uninstall.
- Ponovo pokrenite svoje računalo.

Zaključak
Ovo je nišna pogreška, ali čini se da je ima dosta korisnika. Nitko nije uspio utvrditi točan uzrok koji stoji iza toga, ali on postoji već nekoliko godina. Čini se da nije dovoljno velik da bi privukao Microsoftovu pažnju, ali ljudi ga i dalje imaju i objavljuju na forumima za pomoć. Ovi su popravci zbirka onoga što je poslužilo većinu korisnika, pa nadamo se da ovdje postoji nešto što može i za vas. Neki korisnici također preporučuju pokretanje sfc / scannow. Ako su problem uzrokovali pogreške / problemi s diskom, naredba ga može riješiti.
traži
Najnoviji Postovi
Označite datoteke za brzo pretraživanje, kopiranje, premještanje, brisanje ili preimenovanje istih
Ime datoteke Tag Explorer je prijenosni program za upravljanje dato...
Sigurnosna kopija Microsoft BizTalk Server 2009 s BizTalk Backup
Microsoft BizTalk poslužitelj je jedan od najčešće korištenih aplik...
Kako pokretati Microsoft Edge u privatnom načinu rada u sustavu Windows 10
Microsoft Edge ima privatni ili anonimni način kao i svi drugi preg...