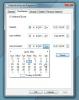Kako se povezati s žarišnom točkom u sustavu Windows 10
Hotspot je metoda dijeljenja internetske veze. Uređaj koji je spojen na internet može dijeliti svoju vezu s drugim uređajem. Stroj sa sustavom Windows 10 lako može stvoriti žarišnu točku i dijeliti internetsku vezu, žičnu ili bežičnu, s drugim uređajem. Može se povezati i s drugim vrućim mjestima.

Spajanje na žarišnu točku u sustavu Windows 10
Windows 10 ne mora učiniti mnogo kada je u pitanju povezivanje s pristupnom točkom. Mora znati kako hotspot, točnije uređaj koji ga je stvorio, omogućuje povezivanje drugih uređaja.
Načini povezivanja
Stroj Windows 10 mogu omogućiti ostalim Windows 10 strojevima da se povežu sa svojom žarišnom točkom u jednom od dva načina; WiFi ili Bluetooth.
iPhone omogućuje računalu sa sustavom Windows 10 da se spoji na svoju žarišnu točku na tri različita načina; preko WiFi-ja, preko Bluetooth-a i preko USB veze.
Android telefon dopušta povezivanje uređaja putem WiFi, Bluetooth i USB kabela.
ortak Hotspot dopušta samo ako ima Ethernet vezu. Može dijeliti vezu preko WiFi i Bluetooth-a
Odabir načina veze
Način pomoću kojeg će se vaš Windows 10 uređaj povezati s pristupnom točkom određuje uređaj.
Za WiFi veza: trebat će vam lozinka za pristupnu točku. Lozinka je postavljena na uređaju.
Za Bluetooth veza: prije uspostavljanja veze drugi uređaj mora biti uparen s vašim Windows 10 strojem.
Za USB veza: morat ćete spojiti uređaj na vaš Windows 10 uređaj putem podatkovnog kabela. Ovo je isti kabel koji možete koristiti za punjenje uređaja s vašeg stroja.
Spojite se na Hotspot
Nakon što je sve postavljeno, tj. Drugi uređaj je uparen ili je na uređaj spojen putem USB-a, slijedite korake u nastavku.
Bluetooth Hotspot
Na svom Windows 10 stroju,
- Otvorena File Explorer i zalijepite sljedeće u traku mjesta i dodirnite enter.
Upravljačka ploča \ Mreža i internet \ Mrežne veze
- Dvokliknite ikonu Bluetooth mrežna veza uređaj.
- U prozoru koji se otvori odaberite telefon ili PC ili Mac.
- Otvori 'Povežite se pomoću'Padajućeg pada i odaberite svoj telefon.
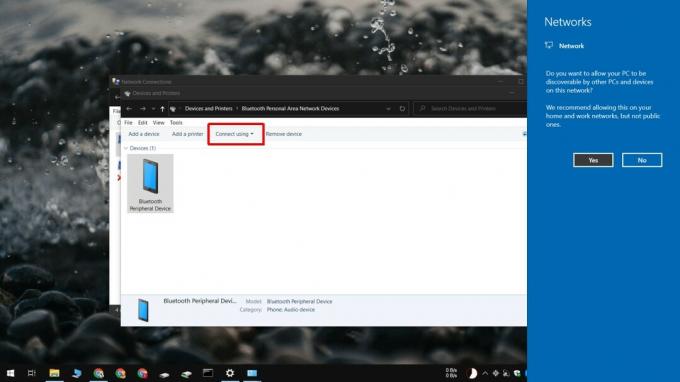
Napomena: Bluetooth nije baš stabilan u sustavu Windows 10 pa bi vam mogao pružiti BSOD pa pokušajte i izbjegavajte ako možete.
USB Hotspot
Za povezivanje s ožičenom žarišnom točkom;
- Uključite žarišnu točku na svom telefonu.
- Povežite telefon s računalom Windows 10 putem uređaja podatkovni kabel.
- Kliknite gumb Ikona WiFI u programskoj traci.
- Na vrhu dostupnih WiFi mreža, hotspot će se pojaviti kao LAN veza.

WiFi Hotspot
Na svom Windows 10 stroju;
- Kliknite gumb WiFi ikona u sistemska traka.
- Hotspot će se prikazati kao a bežična veza.
- Odaberite ga i unesite lozinku.
- Klik Spojiti.

Zaključak
WiFi vezu najjednostavnije je uspostaviti kada je riječ o vrućem mjestu. USB kabel veže vaš uređaj i možda ga nećete moći koristiti za mnogo drugoga. Bluetooth u sustavu Windows 10 može srušiti radnu površinu tijekom uspostavljanja veze ili dok je aktivna. Izbor je vaš, ali preporučujemo korištenje WiFi-a ako imate izbora.
traži
Najnoviji Postovi
Promjena datuma datoteke TimeStamp iz svojstava datoteke u sustavu Windows
Mnogi korisnici vole pojednostaviti svoje datoteke prema podacima o...
ArsClip omogućuje spremanje trajnih unosa u međuspremnik i uređivanje istih
Međuspremnik sustava Windows može sadržavati samo jednu kopiranu st...
Pronađi i izvrši akciju na duplikatnim datotekama s duplikatom pretraživača
Obuhvatili smo mnoge pretraživače duplikata prije nego što većina n...