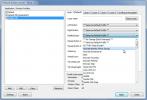Kako upravljati grafičkim performansama po aplikaciji u sustavu Windows 10
PC-e srednjeg i visokog razreda obično ima namjenski GPU. namjenski GPU vaš sustav koristi za pokretanje aplikacija koje zahtijevaju resurse (poput igara) s ugrađenom grafičkom karticom ne može podnijeti. GPU je obično NVIDIA ili AMD čip i oba dolaze sa vlastitim namjenskim upravljačkim pločama. Upravljačke ploče omogućuju korisnicima prisiliti aplikaciju da koristi GPU. Kad aplikaciji treba ili je prisiljena koristiti GPU, to znači da vaše računalo troši više energije. Normalno je da vaš sustav sam odlučuje koja aplikacija treba koristiti namjenski GPU, ali to naravno možete prisiliti. Windows 10 dodaje novu ploču koja vam omogućuje postavljanje grafičkih performansi po aplikaciji.
Ova je nova značajka trenutno dostupna samo na Windows 10 Insider Build 17093. To vam ne omogućuje da birate između ugrađene grafike i GPU-a. Umjesto toga, omogućuje vam postavljanje zadanih postavki za aplikacije. Može se postaviti aplikacija koja se uvijek izvodi u načinu rada za uštedu energije ili u načinu visokih performansi. Neke aplikacije možda neće moći koristiti namjenski GPU i u tom slučaju se ne može ništa učiniti. Možete pokušati natjerati aplikaciju da koristi namjenski GPU s upravljačke ploče vašeg GPU-a, ali možda neće raditi. Prema Microsoftu, ova nova ploča postavki je zamjena za ovu značajku na upravljačkoj ploči vašeg GPU-a. Možete ga koristiti ili se staviti na upravljačku ploču svoje grafičke kartice.
Grafička izvedba po aplikaciji
Otvorite aplikaciju Postavke i idite na sistemsku skupinu postavki. Otvorite karticu Zaslon i pomaknite se prema opciji Napredne postavke grafike. Kliknite ga.
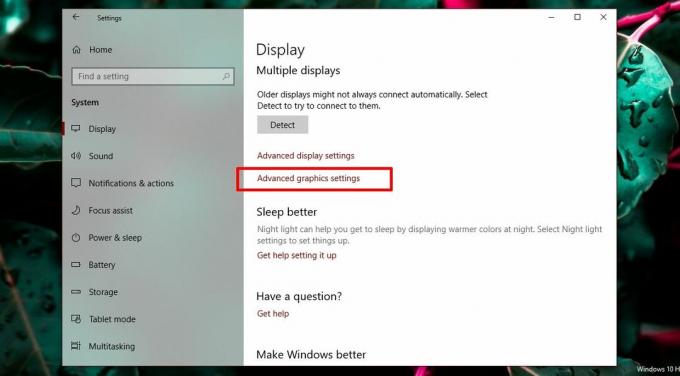
Zatim odaberite za koju vrstu aplikacije, UWP ili desktop želite da upravljate grafičkim performansama. Čini se da se popis popunjava na temelju vrste aplikacije koju ste odabrali. Odaberite aplikaciju i kliknite gumb Dodaj. Nakon što se aplikacija pojavi na popisu, kliknite je i kliknite gumb Mogućnosti.
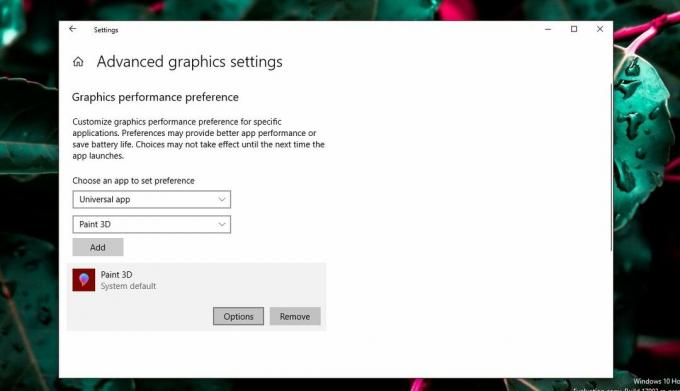
Gumb Opcije otkrit će tri postavke grafičke performanse koje možete postaviti za aplikaciju. Opcija System Default omogućava OS-u da odluči što je najbolje. Opcija Štednja energije obično znači da će se koristiti ugrađeni GPU, dok bi High Performance trebao dopustiti aplikaciji da koristi namjenski GPU. Naravno da će biti izuzetaka kao što je objašnjeno u nastavku.
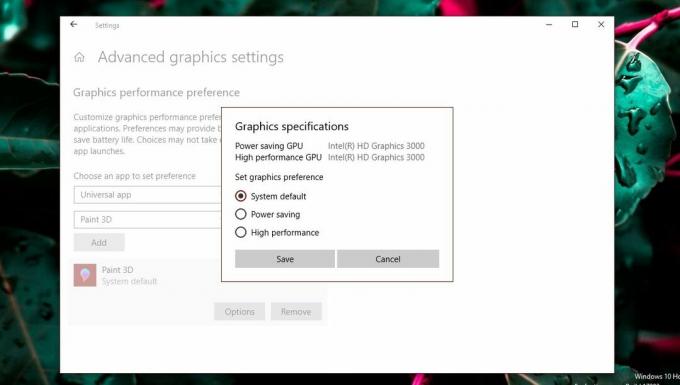
iznimke
Iako bi korisnici željeli kontrolirati koji GPU aplikacija koristi, oni ne mogu uvijek imati svoj put. Na gornjoj snimci zaslona, aplikacija Paint 3D može koristiti samo ugrađenu grafiku iako naš testni sustav ima AMD GPU. Aplikacije poput ove jednostavno ne mogu koristiti namjenski GPU i ne postoji jednostavan način na koji ih prisiljavaju. Čak i kad biste aplikaciju poput Paint 3D forsirali da koristi namjenski GPU, ona možda neće nužno i bolje.
Isto tako, neke aplikacije (uglavnom igre) neće moći koristiti ugrađenu grafičku karticu. Uvijek će koristiti namjenski GPU, a mogućnosti grafičkih specifikacija to će odražavati.
Postavlja se pitanje ako je ta postavka beskorisna, a nije. Čak i ako aplikacija koristi ugrađenu grafiku, i dalje je može monopolizirati na nju. Isto tako, aplikacija koja treba koristiti namjenski GPU i dalje ga može koristiti u režimu male potrošnje. Korištenje ovih opcija neće biti bezbolno. Ako ustanovite da promjena postavke grafičke performanse za aplikaciju rezultira lošom izvedbom, polako ili sjajna aplikacija ili se aplikacija ruši, vratite je na zadane postavke ili je uklonite iz postavke svih zajedno.
Ovdje će biti prilično pokušaja i pogrešaka, jer trenutno je na raspolaganju nekoliko različitih GPU modela, specifikacije sustava puno se razlikuju, a aplikacije imaju svoje postavke i mogućnosti. Microsoft očito pokušava pružiti bolju namjensku podršku za GPU svojim korisnicima i premda ta nova značajka možda nije savršena, ipak je korisna. To je definitivno jedna funkcija kojoj će se korisnici radovati u sljedećem ažuriranju.
traži
Najnoviji Postovi
Sakrij i lozinkom zaštiti svoje datoteke na slikama s besplatnom maskirnom datotekom
USB diskovi i web stranice za dijeljenje datoteka prešli su dug put...
Kako promijeniti boju teksta za znakove u Minecraft-u
Minecraft je otvoren svijet u kojem možete napravite gotovo sve ako...
Kartirajte zasebne tipke miša za različite aplikacije s kontrolom gumba X-miš
Većina generičkih računalnih miševa sadrži samo tri glavna gumba ko...