Kako popraviti zaostajanje miša u sustavu Windows 10 (radna rješenja)
Za krajnje korisnike život bez miša je gotovo nemoguć. Iako biste radije koristili tipkovnicu što je više moguće kada je riječ o korištenju određenih aplikacija, na Windows računalu nema načina da se zaobiđete bez malog štakora.
Razumno je da miš mora dobro raditi, i iznimno tako. Svako zaostajanje će frustrirati korisnike dobrog dana, a lošeg dana onemogućit će rad ili igru. Ako imate zaostajanje miša za Windows 10, možete riješiti nekoliko stvari kako biste riješili problem.

Kako popraviti zaostajanje miša u sustavu Windows 10?
Miš, bilo žični ili bežični, može početi zaostajati, ali otkrit će da je to više problema s bežičnim uređajem. Ako vaš ožičeni miš zaostaje, možete isprobati i neke popravke u nastavku. Oni će biti jednako učinkoviti.
Evo 10 mogućih ispravki problema s zaostajanjem miša u sustavu Windows 10
1. Provjerite bateriju
Ovo je za bežični miš. Bežični miš se puni ili radi na baterije koje je potrebno promijeniti. Napunite miša ako je to takav uređaj. Promijenite bateriju ako se radi na čemu radi.
- Preokrenite miš i provjerite može li se ploča izvući.
- Izvucite je i izvucite bateriju u njoj.
- Zamijenite ga novim baterijama odgovarajuće veličine, npr., Zamijenite AA baterije sa AA baterijama.
- Uklonite ključ miša i ponovno pokrenite svoje računalo.
- Spojite ključ, a miš bi trebao raditi kao normalno.

2. Provjerite upravljačke programe: Synaptics, Elan i Generic
Windows 10 će obično instalirati generičke upravljačke programe za miša ili će raditi sa Synaptics. Vozači se ne ažuriraju često i u bilo kojem trenutku mogu prouzročiti probleme niz liniju. Dobro je znati koji se upravljački program preporučuje za vaš miš.
- Otvori Upravitelj uređaja.
- Proširite Miš i drugi pokazivački uređaji skupina uređaja.
- Kliknite desnom tipkom miša i odaberite Ažurirajte upravljački program iz kontekstnog izbornika.
- Dopustite Windows 10 da instalira bilo koji upravljački program koji preporučuje.
- Ponovo pokrenite svoje računalo.
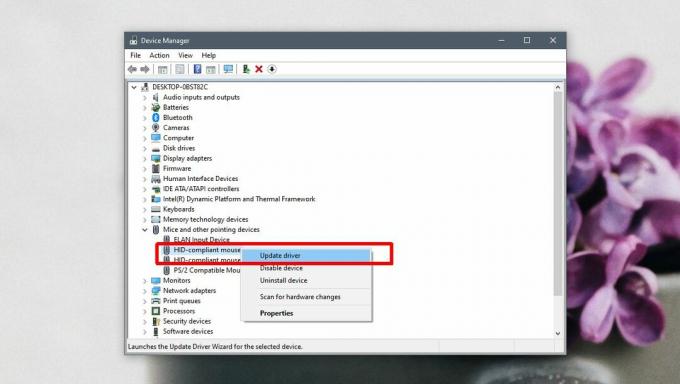
3. Provjerite mogućnosti upravljačkog programa miša
Ako imate instalirani vlasnički upravljački program miša, tj. Synaptics ili Elan, imat će dodatne postavke koje biste trebali provjeriti kako biste popravili zaostajanje miša u sustavu Windows 10.
- Otvori Upravljačka ploča.
- Ići Hardver i zvuk.
- Odaberi Miš.
- Provjeri Prozor svojstva miša za karticu zvanu Sinaptici ili Elan.
- Istražite postavke; moglo bi vam pomoći da onemogućite dodirnu ploču ako ste spojili USB pokazivački uređaj ili nešto slično.
- Nakon izmjena ponovno pokrenite računalo.
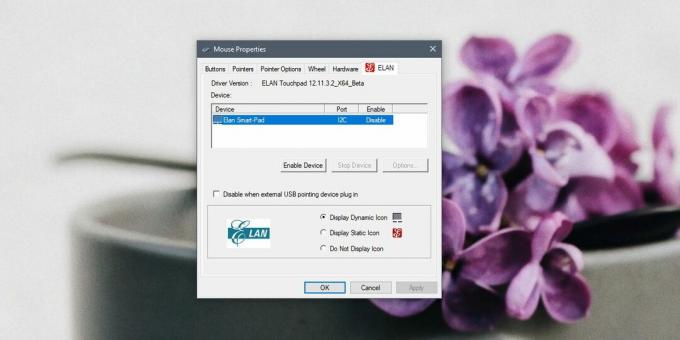
4. Onemogući brzo pokretanje
Brzo pokretanje je značajka sustava Windows 10 koja, pod svojim imenom, čini pokretanje računala mnogo bržim. To dolazi po cijeni; vaš se sustav ne isključuje pravilno kad ga isključite. Privremeni popravak je ponovno pokretanje računala. Trajniji je onemogućivanje brzog pokretanja.
- Otvori Opcije napajanja ploči u upravljačkoj ploči.
- Klik "Odaberite što čini zatvaranje poklopca" u stupcu s lijeve strane.
- Kliknite "Promijenite postavke koje su trenutno nedostupne‘.
- Pomaknite se prema dolje i poništite oznaku "Uključite brzo pokretanje (preporučeno)'I kliknite Spremi promjene.
- Ponovo pokrenite svoje računalo.
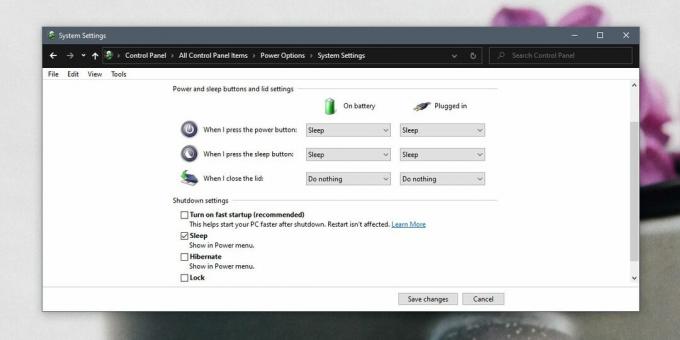
5. Deinstaliranje / ponovno instaliranje miša
Deinstalacija i ponovna instalacija miša može pomoći u rješavanju zaostajanja.
- Otvori Upravitelj uređaja.
- Idi na Miš i drugi pokazivački uređaji grupu uređaja i proširite je.
- Kliknite desnom tipkom miša i odaberite Deinstaliranje uređaja.
- Jednom deinstalirajte izvadite ključ koji koristite za spajanje miša na računalo.
- Ponovo pokrenite ili prisilno isključite i pokrenite računalo.
- Kad se vratite na radnu površinu, povežite ključ u računalo.
- Windows 10 će ponovo instalirati upravljački program i zaostajanje bi trebalo nestati.
6. Promijenite port
Stolna i prijenosna računala obično imaju dvije vrste USB priključaka; USB 2.0 i USB 3.0. Većina portova bit će USB 3.0, ali vaš miš možda neće moći podržati brzinu priključka.
Prvi, identificirajte USB priključke na vašem PC / prijenosnom računalu. Jednom kada znate koji je USB 2.0 priključak, priključite dongle na njega i ponovno pokrenite svoje računalo.
7. Zaostajanje u igrama / aplikacijama
Ako vaš miš radi na radnoj površini, ali počne zaostajati u određenoj aplikaciji ili igri, nemate problem s zaostajanjem miša. Imate problem sa problemom u aplikaciji ili sustavu.
- Provjerite postavke aplikacije za igru u kojoj imate problema i optimizirajte sve što se odnosi na miš, npr. osjetljivost.
- Povećajte raspoređivanje memorije. Neke aplikacije omogućuju korisnicima da dodijele memoriju za aplikaciju. Povećajte ga na onoliko koliko možete.
- Smanjite broj sličica u kadru. Ovaj je posebno za igre. Smanjenje brzine kadrova moglo bi učiniti mišu nesmetanijim radom.
- Pokušajte napustiti programe koje ne upotrebljavate dok igrate igre ili upotrebljavate aplikaciju koja ima zaostajanje miša. Oslobađanje resursa sustava pomoći će u smanjenju zaostajanja.
8. Uklonite produženike i glavčine
Ako koristite neku vrstu produžne žice za povezivanje miša na Windows 10 PC ili prijenosno računalo, izvadite ga i povežite miš izravno na ulaz. Isto tako, ako koristite USB koncentrator, uklonite je i ponovo spojite miša izravno na svoj sustav. Ponovno ga pokrenite nakon promjene porta.
9. Upravljanje napajanjem za miša
Promijenite mogućnosti upravljanja napajanjem miša tako da ih Windows 10 ne isključi za uštedu energije. Ponekad, kad počne ponovno raditi, ne funkcionira ni to.
- Otvorite Upravitelj uređaja.
- Proširite Miš i drugi pokazivački uređaji skupina uređaja.
- Dvaput kliknite mišem da otvorite njegove postavke.
- Idite na karticu Upravljanje napajanjem.
- Poništite odabir opcije "Dopusti računalu da isključi ovaj uređaj radi uštede energije".
- Ponovo pokrenite računalo.
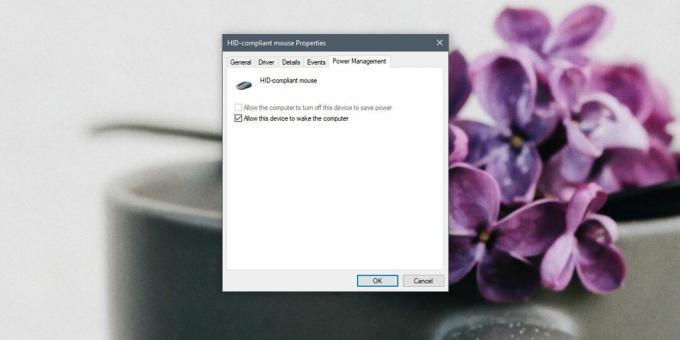
10. Pokušajte s drugim mišem
Miš se, kao i bilo koji drugi hardver, može slomiti. Moderni uređaji za miša malo su osjetljiviji ako ih padnemo. Pokušajte s drugim mišem vidjeti da li problem nestaje. Ako se to dogodi, imate problem s hardverom i miša morate zamijeniti.
Koji je popravio zaostajanje miša?
Zaostajanje miša lako je otkloniti. Često je potreban pravi pokretač da biste riješili probleme i općenito je dobra ideja koristiti vlasničke upravljačke programe umjesto generičkih. Žao nam je što Windows 10 nema alat za rješavanje problema s mišem, ali možete pokušati pokrenuti opći alat za rješavanje problema s hardverom ako zaostajanje ne nestane
traži
Najnoviji Postovi
Kako promijeniti ikone i etikete pločica početnog ekrana u sustavu Windows 8
Svaki put kada pokrenete računalo sa sustavom Windows 8, vidjet ćet...
Famulus: Pokretanje programa, datoteka / mapa i web stranica putem prilagođenih brzih tipki
Pokretači aplikacija pružaju jasno i jednostavno rješenje za pristu...
Stvorite šifrirane prečace za radne površine neovisne o UAC-u s EnSC-om
Prije samo nekoliko dana pokrio sam se zgodnom Windows aplikacijom ...



