Popravite Windows 10 slabi WiFi signal [Brzi vodič]
Slab WiFi signal znači da ste povezani s bežičnom mrežom, ali veza nije jako jaka ili stabilna. Ako signal padne za vrijeme vašeg računala sa sustavom Windows 10, možete osjetiti zaostajanje u igrama, neuspješne prijenose / preuzimanja i neprestano punjenje ili ponovno učitavanje audio ili video zapisa. Teško je raditi s većinom ispravljanja problema za uspostavljanje veza, a ne za fiksiranje njihove snage ili stabilnosti.
Windows 10 slabi WiFi signal [FIX]
Prije nego što počnete isprobavati ispravke na ovom popisu, morate biti sigurni da nema fizičke barijere koja uzrokuje slab signal.
- Uvjerite se da usmjerivač ne sjedi pored metala.
- Provjerite nema li metalne barijere između usmjerivača i računala, npr. Vrata.
- Provjerite nema li oko vašeg računala što bi moglo uzrokovati slab signal.
- Trebali biste sjediti na razumnoj udaljenosti od usmjerivača. Ako sjedite predaleko (na drugom katu ili izvan svog doma), signal će biti slab.
Provjerite jačinu signala koju dobijate, a ako je zaista slaba, iskušajte dolje navedene popravke.
Ažurirajte upravljačke programe za WiFi
Ažuriranje upravljačkih programa uvijek je dobra ideja, čak i ako nemate problema sa sustavom. Ako je WiFi signal slab, provjerite treba li ažurirati WiFi upravljački program.
- Otvori Upravitelj uređaja.
- Proširite Mrežni adapter skupina uređaja.
- Desnom tipkom miša kliknite mrežnu karticu i odaberite Ažurirajte upravljački program iz kontekstnog izbornika.
- Dopustite Windowsu 10 da traži ažuriranja i instalirajte sve njegove ažuriranja.
- Ponovo pokrenite svoje računalo.
Suprotno tome, ako ustanovite da nema ažuriranja za upravljački program za instaliranje, pokušajte se vratiti na stariju verziju ako je problem s jačinom signala nov. Starija verzija možda bolje funkcionira na vašem sustavu od nove.
Odvratiti vozač;
- Otvorena Upravitelj uređaja, i proširite Mrežni adapteri.
- Desni klik vaš adapter / karticu i odaberite Svojstva iz kontekstnog izbornika.
- Na Kartica vozača, klikni Povratni vozač.
- Ponovo pokrenite svoje računalo nakon povratka.

Promijenite upravljanje napajanjem mrežnog adaptera
Windows 10 može isključiti određene uređaje radi uštede energije. To čini kada je sustav u praznom hodu, ali će ih ponovno uključiti kad ga probudite. Ova značajka ne radi uvijek dobro. Pokušajte isključiti mrežni adapter.
- Otvorena Opcije napajanja.
- Kliknite "Promijenite postavke planaPored vašeg aktivnog plana napajanja.
- Klik Promijenite napredne postavke napajanja.
- U prozoru naprednih postavki napajanja proširite Postavke bežičnog adaptera.
- Otvori Na bateriju i Ukopčan padajuće izbornike i odaberite Maksimalna učinkovitost za svakoga.
- Ponovo pokrenite svoje računalo.
Napomena: Moguće je da ova opcija nije prisutna u vašem sustavu. Ako nije, to znači da vaš hardver ne podržava tu značajku. Prijeđite na druga rješenja.
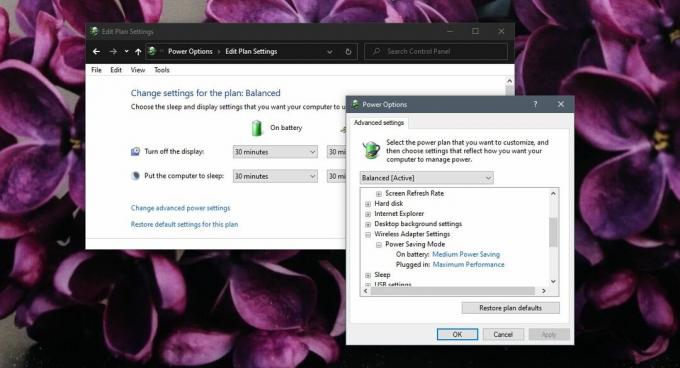
Promijenite MTU
Zadani MTU postavljen je na 1500 i ne radi uvijek dobro za sve sustave. Promjena može rezultirati time da vaš mrežni adapter može dobiti bolji signal.
- Otvorena Komandni redak s administratorska prava.
- Pokrenite sljedeću naredbu da biste pronašli ime vašeg adaptera.
netsh sučelje ipv4 prikazuju podpovršine
- Zapišite naziv svoje mrežne kartice. Trebat će vam za sljedeću naredbu. Vrijedit ćete i MTU vrijednost koja će vjerojatno biti 1500.
- Pokrenite sljedeću naredbu i umjesto Wi-Fi-ja upišite naziv mrežnog adaptera. 1400 je nova MTU vrijednost. Ponovo pokrenite sustav.
ipv4 postavlja podpovršina Wi-Fi mtu = 1400 trgovina = postojan

Pokrenite alat za rješavanje problema s mrežom
Alat za rješavanje problema s mrežom može vam pomoći ispraviti slab Wi-Fi signal.
- Otvori postavke app.
- Idi na Ažuriranje i sigurnost grupa postavki.
- Odaberite Rješavanje problema kartica.
- Odaberite i pokrenite Mrežni adapter Alat za rješavanje problema.
- Primijenite sve promjene koje preporučuje.
- Pokušajte pokrenuti i Internetske veze Alat za rješavanje problema.
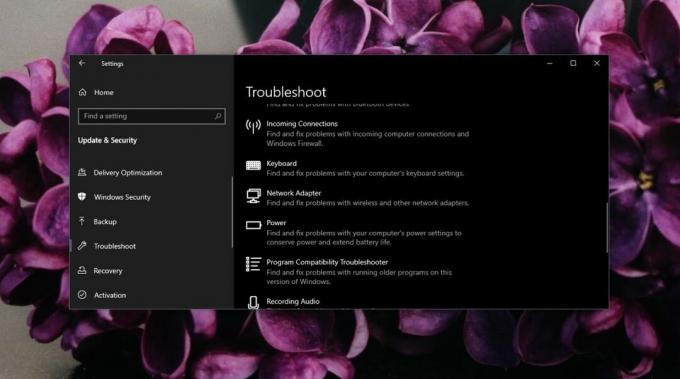
Promjena vrijednosti osjetljivosti
Promjena senzibilne vrijednosti može pomoći u dobivanju boljeg signala, a može održati stabilniji signal.
- Otvori Upravitelj uređaja.
- Proširite Mrežni adapter skupina uređaja.
- Desnom tipkom miša kliknite mrežnu karticu i odaberite Svojstva.
- Idi na Kartica Napredno.
- Ispod Prioritet popis imovine tražiti Sklonost roamu ili Gostujuća agresivnost. Odaberite ga i otvorite Poništavanje vrijednosti.
- Odaberite višu postavku od trenutne.
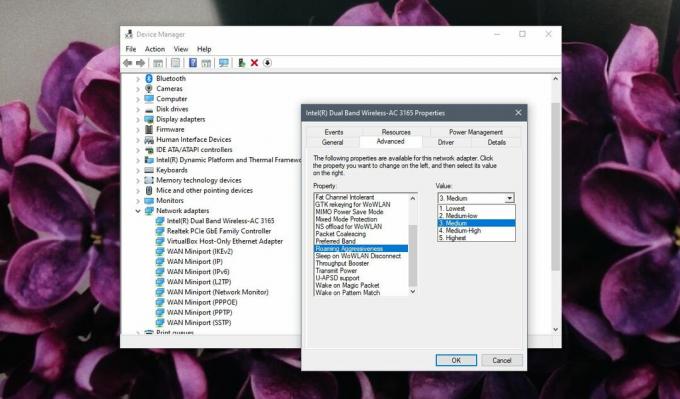
Poništite mrežni adapter
Ponovnim postavljanjem mrežnog adaptera može se popraviti slab Wi-Fi signal. Imamo detaljan vodič o tome kako ga resetirati ali jedna brza metoda koju možete slijediti je kako slijedi;
- Otvori postavke app.
- Idi na Mreža i Internet grupa postavki.
- Idi na Kartica statusa i kliknite gumb Reset mreže gumb na dnu.
- Ponovo pokrenite svoje računalo.

Zaključak
Slab Wi-Fi signal može biti i ograničenje hardvera. Neki proizvođači prijenosnih računala koriste slabiji ili manje sposobni hardver. Otkrićete da je Dell bolji u održavanju jakog i stabilnog signala od HP-a u nekim sustavima niskog ili srednjeg dometa. Ništa drugo ne možete učiniti osim što se približite usmjerniku.
traži
Najnoviji Postovi
KeyboardExt: Brzo pronađite i pokrenite aplikacije pomoću internetskih tipki
Upute za upravljanje i prečacima i tipke za hitne tipke stvoreni su...
ShutDownAgent čeka procese prije isključivanja / ponovnog pokretanja računala
Postoje situacije u kojima moramo dugo držati svoje računalo i znam...
Procesni haker [AddictiveTips preporučuje]
Na AddictiveTips najbolje smo predstaviti čitav softver čitateljima...



![Procesni haker [AddictiveTips preporučuje]](/f/2eb0160fa3e934bac8bca20887e2bc51.jpg?width=680&height=100)