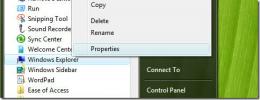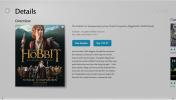Snimite zaslon vašeg računala u GIF formatu koristeći GifCam za Windows
Prethodno smo pokrili neke stvarno fenomenalne screencast programe za Windows poput Screenbird, Rylstim snimač zaslona, Acala Screen Recorder i Screencast-O-Matic, a svaka nudi svoje jedinstvene značajke i funkcionalnosti. Međutim, većina ovih screencast alata omogućuje spremanje izlaznih datoteka u video formatima poput WMV, MP4, MPEG itd. Ako ste u potrazi za aplikacijom Windows koja može spremiti zaslone kao GIF datoteke, pokušajte GifCam. Aplikacija svima olakšava snimanje zaslonskih aktivnosti izravno u GIF formatu umjesto prvo morate snimiti videozapis u drugom formatu, a zatim ga pretvoriti u GIF preko treće strane pretvarači. Štoviše, to je prijenosni program koji omogućuje njegovo korištenje u pokretu i sprečava vas od bilo kakvih problema s instalacijom.
GifCam ima prilično goli dizajn kostiju koji pomaže da stvari budu jednostavne. Korisnički je i poprilično intuitivan u svim aspektima. Prazan dio u sredini je područje za snimanje aplikacije; bilo koja aktivnost koju učinite u ovom prostoru GifCam automatski zabilježi nakon što pritisnete gumb 'Rec'. Prozor GifCama u potpunosti je moguće mijenjati, što znači da možete povećati i smanjiti veličinu područja snimanja u bilo kojem trenutku.
Zanimljivo je da postoje dva različita načina snimanja ekrana. Jedan je kliknuti na 'Rec' kako bi GifCam odmah započeo snimanje aktivnosti bez dodatnih napora s vaše strane. Druga opcija vam omogućuje veću kontrolu tako što dozvoljavate da kliknete gumb 'Frame' kako biste ručno snimili jedan okvir zaslona u isto vrijeme. Dužina zaslona ovisi o broju kadrova koje snimite. Klikom na 'Uredi' možete izmijeniti zaslon brisanjem nepoželjnih okvira u zasebnom prozoru.

GifCam može spremiti izlaznu datoteku samo u GIF formatu, što je - bez iznenađenja - osnovna značajka aplikacije. To vam omogućuje konfiguriranje postavki boja na izlazu i uključuje opciju odabira formata boja među Quantize, 256 boja, 20 boja, GrayScale i Monochrome. Možete odabrati između ovih klikom na gumb sa strelicom u obliku slova pored Save. Da biste očistili postojeće okvire i počeli ispočetka, samo kliknite "Novo". Nakon što završite snimanje potrebnih okvira, pritisnite Save i odredite naziv datoteke i mjesto na koje želite pohraniti.
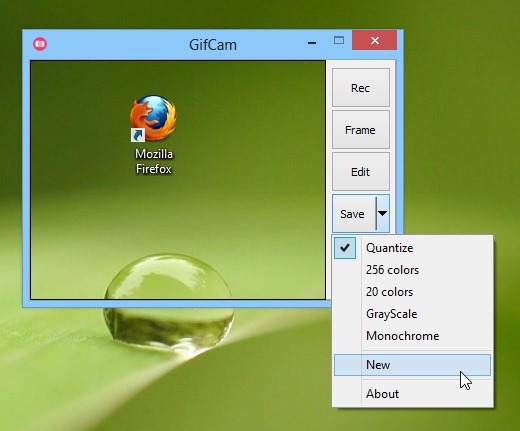
Pokušao sam snimiti nekoliko GIF ekrana pomoću GifCam-a, i svi su se na kraju sjajno pokazali. Pogledajte uzorak slike ispod:
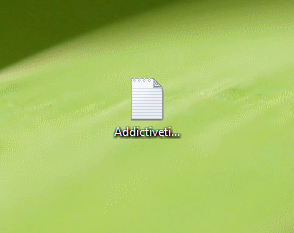
GifCam je prijenosni program i besprijekorno radi na Windows 8. Podržava i prethodne verzije sustava Windows, uključujući XP, Vista i 7.
Preuzmite GifCam
traži
Najnoviji Postovi
Snimite podatke o svim vrstama optičkog medija s malenim plamenikom
Tiny Burner je prijenosni softver za snimanje podataka koji podržav...
Kako promijeniti zadanu mapu programa Windows Explorer
Kad god korisnik pokrene Windows Explorer, otvara se zadana mapa ko...
Barnes & Noble objavljuje službenu aplikaciju Windows 8 NOOK za ljubitelje knjiga
Kada je Microsoft početkom prošlog mjeseca sklopio ugovor s tvrtkom...