Kako snimiti pojedinačne elemente korisničkog sučelja [Windows]
Snimanje snimaka zaslona osnovna je potreba da operativni sustavi prema zadanom uključuju osnovni alat. Uz to, za svakoga kome je potreban alat za snimanje zaslona da učini više od snimanja onoga što je na zaslonu, ima mnogo besplatnih aplikacija za snimanje zaslona.
Niša zaslona je pretrpana i pomislili biste da nema mogućnosti dodavanja snimkom zaslona koji još nije dodan. sastati Snipaste, besplatna Windows aplikacija koja može snimiti snimke pojedinih elemenata korisničkog sučelja. Slično poput alata za snimanje zaslona može otkriti trenutni aktivni prozor, ova aplikacija može otkriti i stručno korisničke sučelje elemenata zaslona poput alatne trake ili pojedine ikone na programskoj traci ili traci sustava.
Preuzmite i pokrenite Snipaste. To će dodati ikonu u programsku traku. Aplikacija ima izvrsnu podršku s hitnim tipkama i dobro je da posjetite njezine postavke prije nego što počnete koristiti aplikaciju. Desnom tipkom miša kliknite ikonu trake sustava Snipaste i odaberite "Preferences" iz kontekstnog izbornika.
Kartica Općenito omogućuje vam odabir jezika i boje teme za aplikaciju i postavljanje na pokretanje sustava.

Kartica Snip omogućuje vam prilagođavanje sučelja aplikacije kad ona pređe u način snimanja zaslona. Možete odabrati kojom će se bojom maskirati svi elementi isključeni sa snimke zaslona, možete omogućiti / onemogućiti otkrivanje prozora i UI elemenata. Otkrivanje elemenata korisničkog sučelja mora naravno biti omogućeno ili poništava svrhu aplikacije. Snipaste se može postaviti tako da zanemaruje lijevu tipku Windows (korisno za kada ste na vanjskoj tipkovnici).

Kartica Zalijepi omogućit će vam da odaberete treba li zaslon sjena ili ne, treba li zumirati područje i treba li omogućiti glatko skaliranje ili ne. Snipaste ima i značajku oporavka slika koja će oporaviti posljednje slike koje ste snimili. Možete prilagoditi koliko slika treba biti moguće vratiti iz povijesti.

Na kartici Hotkey možete prilagoditi internetske tipke. Snipaste će vam omogućiti prelazak na sljedeći element UI pomoću prečaca na tipkovnici. Koristi nekonvencionalne tipke za brzo presjecanje i lijepljenje, tj. F1 i F2.
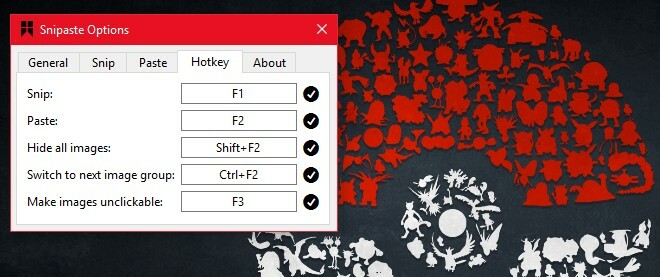
Da biste započeli njuškati, otvorite aplikaciju, npr. File Explorer i pritisnite tipku F1 da biste aktivirali Snipaste. Dok prelazite mišem preko različitih UI elemenata, oni će biti istaknuti i uključeni u snimku zaslona. Snipaste će vam omogućiti snimanje čitavih prozora ili samo dijela zaslona.

Nakon snimanja zaslona, možete ga spremiti, nacrtati na njega, zalijepiti ga na zaslon kao pomični UI element i čak mu dodati tekst. Snipaste ne ostavlja ništa za što bi željeli i izvrsna je za otkrivanje UI elemenata na vašem zaslonu.
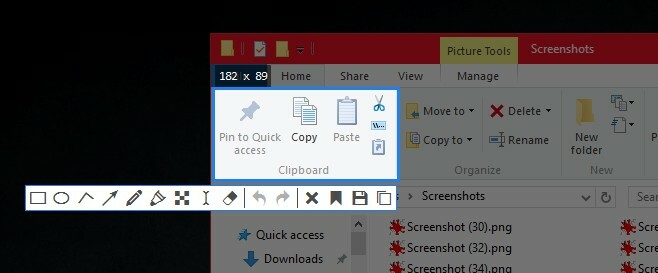
Treba spomenuti da aplikacija ne može otkriti HTML elemente poput gumba i polja obrasca na web stranici. Može otkriti pojedinačne kartice i ostale tipke u pregledniku, ali ne može razlikovati elemente unutar web stranice.
Snipaste će uskoro biti dostupan i za masOS i Linux.
Preuzmite Snipaste za Windows
traži
Najnoviji Postovi
Nekih 5 praktičnih alata za nadzor mreže [Windows]
Obuhvatili smo neke aplikacije povezane s mrežom koje mogu pružiti ...
MacroTube reproducira YouTube i DailyMotion videozapise u sustavu Windows Media Center
MacroTube je dodatak za Windows Media Center koji omogućuje gledanj...
Kako stvoriti prilagođeni raspored tipkovnice za Windows 10
Izgledi tipkovnice općenito su usmjereni prema tipkovnicama koje im...

![Nekih 5 praktičnih alata za nadzor mreže [Windows]](/f/7ccae840beee578a97fc9587fc3c024b.jpg?width=680&height=100)

