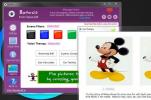Kako postaviti potpis e-pošte, mobilno i osobno računalo
Čim su ljudi otkrili pisanje, izmislili su potpise. Svrha je identifikacija autora i eventualno povratna adresa. Ova se tradicija prenosi i na e-poštu; više od tradicije nego od nužde ljudi postavljaju potpise putem e-pošte. S vremenom su, međutim, ti potpisi postali stvarna svrha. Potpis e-pošte može prenijeti dodatne informacije u vezi sa nazivom posla, telefonskim brojem, vezama profila društvenih medija, pa čak i osobnom web stranicom. Evo kako možete postaviti potpis e-pošte na svoj iPhone, Android Phone, Windows PC i macOS.
GMAIL
Gmail je najpopularnija usluga e-pošte koja prilično dobro skriva svoje postavke potpisa. Ako ste postavili određeni potpis na svom web računu, možda ćete morati postaviti drugi na svojim Android ili iOS aplikacijama. Evo kako sve tri.
mreža
Kad se prijavite na svoj gmail račun, dočekat će vas primljena pošta. Ovdje, ako pogledate gore desno, vidjet ćete ikonu zupčanika. Kliknite na nju i s padajućeg izbornika odaberite izbornik "Postavke".

Idite na karticu "Općenito".
Sspustite se i vidjet ćete odjeljak za "Potpis". Možete odlučiti da ga nemate u potpunosti ili možete odlučiti da mu dodijelite onako kako smatrate prikladnim. Gmail vam omogućuje dodavanje veza u svoj potpis i podržava obogaćeni tekst, što znači da možete koristiti različite boje i stilove teksta u svom potpisu. Ipak toplo ne preporučujemo da se držite jednog fonta i jedne boje.
Gmail za Android
Da biste postavili potpis e-pošte u aplikaciji Gmail na Androidu, slijedite manje ili više iste korake kao i za web. Otvorite aplikaciju Gmail na svom Android telefonu. Dodirnite ikonu hamburgera da otvorite navigacijsku ladicu. Ovdje se dođite do kraja i dodirnite "Postavke".

Dodirnite svoju adresu e-pošte i bit ćete preusmjereni na izbornik radi daljnje konfiguracije.

Pomaknite se do dna ove stranice da biste vidjeli "Potpis". Taj potpis može biti samo tekst, mada ne možete dodati hiperveze ili slike.

Gmail za iOS
Konfiguriranje potpisa e-pošte u aplikaciji Gmail za iOS gotovo je identično Androidovoj aplikaciji. Dodirnite ikonu hamburgera u gornjem lijevom kutu.

Pomaknite se do kraja "Postavke" i dodirnite je.

U ovom prozoru dodirnite svoju adresu e-pošte.

Dodirnite "Postavke potpisa". Ovdje dodajte potpis, spremite ga i vi ste jedan. Opet nećete moći uključiti hiperveze ili slike. Ako su vam bitne, preporučujemo vam da krenete s nekim drugim klijent e-pošte.

POŠTA ZA PROZORE
pošta za Windows je matični klijent e-pošte za Windows 8 i noviji. Unatoč minimalističkom i naizgled jednostavnom dizajnu, aplikacija je sposobna i svestrana. Da biste postavili svoje potpise. Otvorite aplikaciju Mail i pogledajte donji dio lijevog izbornika; vidjet ćete ikonu postavki (zupčanik). Kliknite na to.

Na desnoj strani zaslona otvorit će se ploča s postavkama s desne strane. Kliknite Potpis na ovoj ploči.
Sada odabirete račun za koji želite dodijeliti potpis (ili čak više računa, ako želite). Ovdje možete imati hiperveze u potpisima, ali ne možete dodavati slike ili odabir fontova.

MICROSOFT IZLAZ
Outlook može biti žanrovski definirajući klijent e-pošte. To je go-to platforma za profesionalnu komunikaciju. Potpis u MS Outlooku može biti složen koliko želite. Nema ograničenja u onome što možete raditi na ovoj platformi, ali opet, nemojte dodavati previše boje niti koristiti različite fontove.
Da biste postavili potpis e-pošte u programu Outlook, idite na Datoteka> Opcije.

Otvorit će se prozor Mogućnosti za Outlook u kojem možete izmijeniti sve o MS Outlooku i dodati potpis.
U ovom prozoru idite na karticu Mail i kliknite polje "Potpis" u polju "Stvori ili izmijeni potpise za poruke".

Kreirajte svoj potpis. Možete postaviti različit potpis za svaki račun koji ste dodali u Outlook.

Ovdje možete dodati bilo koji tekst u bilo kojem fontu, u bilo kojoj boji; dopunjena bilo kojom slikom ili čak određenim widgetima i to bi vas trebalo dovesti na vaš veseli put. Međutim, za razliku od drugih aplikacija / klijenata.
Alternativno, istom istom izborniku možete pristupiti sastavljanjem „Nove pošte“ u MS Outlooku, a zatim na padajućem izborniku kliknite „Potpis“, a zatim „Potpisi“.

Kad odaberete svoj potpis, obavezno odaberite zadani potpis za različite vrste komunikacija, jer u protivnom neće pratiti vaše poruke. Dodajte potpis za "Nove poruke" i jedan za "Odgovori / Naprijed" (ako želite zasebne poruke za svaku koja je).
MOZILLA THUNDERBIRD
Mozilla Thunderbird moćan je klijent e-pošte otvorenog koda. S obzirom na prirodu koju vodi zajednica, nekoliko bora se može izgladiti (poput nepostojanja pridržavanja strukture mapa klijenta). Međutim, ljudi kojima se ova platforma sviđa mogu ih natjerati da rade za njih putem nekih prilagodbi. Jedna takva prilagodba omogućuje vam postavljanje potpisa e-pošte u Thunderbirdu.
To je prilično ravno naprijed. Na traci izbornika kliknite "Alati". U slučaju da ne vidite traku izbornika, kliknite "alt" i pojavit će se traka izbornika.
U alatima kliknite "Postavke računa" i odaberite svoj e-mail ID. Automatski će se otvoriti zaslon za dodavanje potpisa. Kao i Outlook, ovdje možete dodati gotovo sve što želite. Međutim, morat ćete je sastaviti negdje drugdje i kopirati i zalijepiti ovdje. Ako znate malo HTML, možete upotrijebiti HTML oznake da biste prilagodili izgled svog potpisa. Možete i uvesti potpuno razvijeni HTML dokument.

POŠTA ZA iOS
Aplikacija za matičnu poštu iOS-a prilično je moćna, čak je usporediva s MacOS verzijom i puno bolja od bilo kojeg web rješenja temeljenog na platformi. Da biste postavili potpis e-pošte u programu Mail for iOS, idite na aplikaciju Settings i dodirnite Mail.
Dođite do dna stranice i naći ćete prostor za izmjenu / ažuriranje zadanog potpisa. Opet, nisu podržane hiperveze.

POŠTA ZA MacOS
MacOSova zadana aplikacija Mail moćan je klijent e-pošte. Nije svestran poput MS Outlooka, ali i dalje je prilično jak. Potpis na zadanoj pošti za macOS vrlo je prilagodljiv, slično kao u Ms Outlook.
Da biste postavili potpis e-pošte u aplikaciji Mail, idite na njegove postavke. U prozoru Postavke odaberite karticu "Potpisi". Kliknite gumb plus i sastavite potpis u desnom oknu. Možete imenovati svoj potpis tako da se lakše razlikujete od ostalih potpisa koje možete dodati.

Jesmo li propustili klijent e-pošte? Javite nam u komentarima i mi ćemo je dodati na popis.
traži
Najnoviji Postovi
EyePro pomaže korisnicima osobnih računala odmarati ili vježbati u redovitim intervalima
Neprekidni rad za računalom može dovesti do velikog opterećenja oči...
Ubrzajte Adobe Acrobat Reader tako što ćete ga optimizirati pomoću PDF SpeedUP-a
Adobe Reader je, bez sumnje, najkorišteniji (a možda i najbolji) PD...
Brzo pretvoriti ili ekstrahirati zvuk s NV Audio Converter
NV Audio Converter je audio pretvarač koji pretvara audio datoteke ...