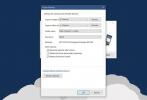Kompletni vodič za sigurnosnu kopiju povijesti datoteka Windows 8
Povijest datoteka nova je značajka sigurnosnog kopiranja i vraćanja datoteka u sustavu Windows 8, što će postati razlog da se iskopčaju sve sigurnosne kopije datoteka treće strane. aplikacije za koje je potrebno konfiguriranje složenih postavki sigurnosne kopije podataka da bi se lako spremile i održavale različite verzije sustava Windows datoteka. Djeluje slično kao Windows Restore Point, omogućavajući spremanje mapa User Profile u bilo koje vanjske uređaje za pohranu, tako da se one mogu lako vratiti u bilo kojem trenutku. Za razliku od mnogih alata za izradu sigurnosnih kopija treće strane, on prati verzije datoteka kako bi lako identificirao i vratio željenu verziju datoteke na prvotno mjesto. Rezervna kopija povijesti datoteka zamjenjuje staru Prethodne verzije značajka koja nije imala dodatnu podršku za sigurnosno kopiranje datoteka. To ne samo da vam omogućuje bolju kontrolu načina obavljanja sigurnosnih kopija, već omogućuje i upravljanje verzijama datoteka s previše pojednostavljenog sučelja. U ovom ćemo postu istražiti različite aspekte značajke Windows 8 Povijesti datoteka, pogledati kako to funkcionira i dati vam do znanja kako koristiti lokalni pogon za sigurnosno kopiranje verzija datoteka.

Ovaj je vodič dio naše serije o detaljnom izvještavanju o novim značajkama i poboljšanjima sustava Windows 8.
- Kako instalirati Windows 8 na VirtualBox
- Što je novo na radnoj površini sustava Windows 8, pokretanju pretraživanja i izborniku Start
- Kompletan vodič za Windows 8 Explorer, Alat i mogućnosti nove trake
- Kompletan vodič za Windows 8 upravitelja zadataka, nove značajke i mogućnosti
- Postavke računala za Windows 8 [Cijeli vodič]
- Kako osvježiti ili resetirati računalo sa sustavom Windows 8 [Cijeli vodič]
- Sve o Windows 8 Sudarima imena datoteka i dijaloškom okviru Kopiraj / premjesti
- Kompletni vodič za pokretački izbornik sustava Windows 8
- Sinkronizirajte korisničke postavke sustava Windows 8 između računala i tableta putem Windows Live ID-a
- Brzi pregled zaključavanja zaslona Windows
- Kompletni vodič za sigurnosnu kopiju povijesti datoteka Windows 8 (trenutno gleda)
Povijest datoteka - Kreirajte sigurnosne kopije
Povijesti datoteka može se pristupiti iz prikaza Kategorije upravljačke ploče. Za početak, idite na početni zaslon, utipkajte Control Panel i pritisnite Enter. Otvorit će se upravljačka ploča u prikazu kategorije. Sada kliknite Sistem i sigurnost.

Nakon klika prikazat će se svi alati koji se odnose na sustav i sigurnost. Samo se pomaknite prema dolje po stranici i kliknite Povijest datoteka.

Windows 8 korisnicima preporučuje da odrede bilo koje vanjsko mjesto za stvaranje sigurnosnih kopija datoteka. Najprije priključite vanjski pogon ili kliknite Promijenite pogon da biste odredili bilo koju udaljenu mrežnu lokaciju. Nakon što se odabere put vanjskog pogona ili mrežni pogon, on će vam omogućiti postavljanje postavki povijesti datoteke. Značajka Povijest datoteka dizajnirana je za stvaranje redovite izrade sigurnosnih kopija svih mapa u bibliotekama, uključujući glazbu, dokumente, videozapise i slike, radnu površinu, kontakte i favorite.
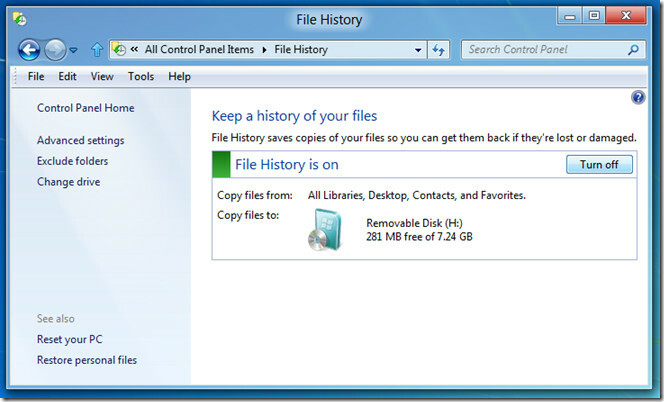
Prema zadanim postavkama, on sprema kopije datoteka nakon svakih sat vremena i postavlja mogućnost brisanja datoteka na nikad ne brišite sigurnosne kopije. No možete odlučiti promijeniti vremenski interval sigurnosne kopije, zadržati sigurnosne kopije datoteka samo određeno vrijeme i odabrati veličinu izvanmrežne predmemorije (2%, 5%, 10% ili 20% prostora na disku). Ako ste postavili mrežnu grupu HomeGroup za pristup i dijeljenje datoteka između kućnih računala, omogućite ih Preporučite ovaj pogon opcija prisutna u odjeljku HomeGroup. Štoviše, možete pogledati Dnevnici povijesti događaja da biste vidjeli pogreške s kojima se suočio za vrijeme izrade sigurnosnih kopija.

Povijest datoteka značajka automatski otkriva priključene vanjske uređaje za pohranu. Možete odabrati bilo koju udaljenu lokaciju s Promijenite pogon prozor, dostupan s lijeve bočne trake. Ovdje možete dodati mrežnu lokaciju na kojoj želite sigurnosno kopirati datoteke. Povijest datoteka replicira hijerarhiju mapa datoteka koje odlučite sigurnosno kopirati, na ciljano mjesto. Ovo vam pomaže brzo pronaći datoteke s sigurnosnih kopija samo prepoznavanjem njihove lokacije u izvornom putu.

Povijest datoteka odmah započinje s premještanjem podataka na novo ciljno mjesto, ako je to određeno u prozoru Promjena pogona. Na primjer, ako promijenite ciljano mjesto s vanjskog USB uređaja za pohranu u mrežni pogon, od vas će se tražiti da započnete s premještanjem podataka na navedeno mrežno mjesto. To vas može spriječiti da ručno premještate podatke između starih i novih sigurnosnih kopija.

Povijest datoteka - vraćanje sigurnosnih kopija
Vratite osobne datoteke opcija prisutna na navigacijskoj traci omogućuje vam pregled i odabir datoteka koje će se vratiti na izvorne lokacije. Nakon spajanja rezervnog pogona kliknite Vratite osobne datoteke i odaberite knjižnice i mape koje želite vratiti. Nakon završetka kliknite gumb Vrati (prisutan između gumba za navigaciju) za početak premještanja ili zamjene datoteka s odabranom verzijom datoteka. Značajka vraćanja povijesti datoteka prikazuje vremensku oznaku mape i datoteka sigurnosnih kopija. Savjetuje se da provjerite verziju datoteke prije nego što pokrenete postupak vraćanja datoteke.
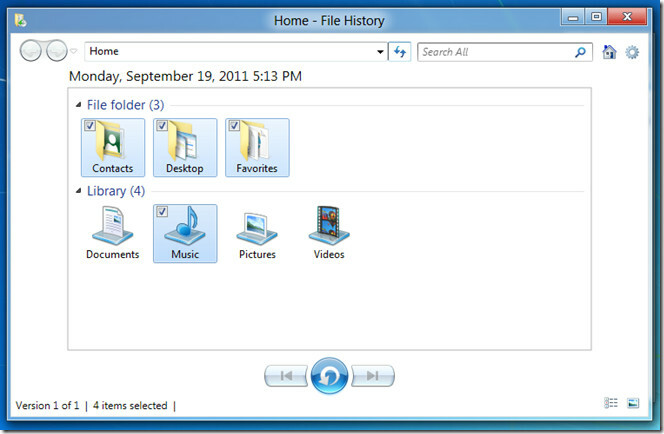
Izbornik ikone Postavke uključuje dodatnu opciju za vraćanje odabrane sigurnosne kopije na bilo koje lokalno ili udaljeno mjesto. Kliknite ikonu Postavke za odabir Vrati u opcija. Prikazuje preglednik datoteka za odabir ciljanog mjesta. Sve što trebate je odrediti izlaznu lokaciju za početak obnove datoteka na definiranom mjestu.

Značajke povijesti datoteka integrirane su u sustav Windows 8 Ribbon Explorer. Ako je spojen sigurnosni pogon, možete jednostavno pregledati i vratiti prethodno spremljenu verziju datoteka s opcije Povijest koja se nalazi u odjeljku Otvori vrpcu programa Windows Explorer.

Nakon prvog pokretanja sigurnosne kopije Povijesti datoteka provjerite odredišni put da biste provjerili jesu li sigurnosno kopirane sve potrebne mape i knjižnice.

Napravite sigurnosnu kopiju kroz povijest datoteka na lokalnom pogonu
Windows 8 ne uključuje opciju za izradu sigurnosnih kopija putem značajke Povijest datoteka na lokalnim pogonima. Međutim, ako želite, recimo, koristiti 'D' pogon kao rezervni disk, sve što trebate je omogućiti dijeljenje potrebnog pogona iz naprednog dijeljenja dostupnog iz prozora Properties -> Sharing.
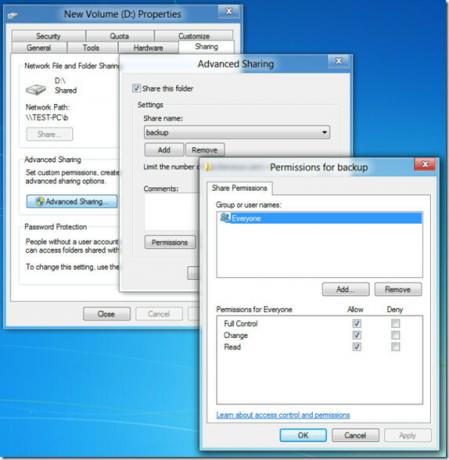
Kad je pogon naveden na zajedničkim mjestima, kopirajte mrežni put lokacije pogona i dodajte ga na popis puta za promjenu sigurnosne kopije pogona. Kada kliknete na U redu, upitat ćete želite li premjestiti postojeće sigurnosne kopije datoteka na nove lokacije ili ne. Odaberite potrebnu opciju da zamijenite postojeći put pričuvnog pogona lokalnim pogonom. Sada će spremiti vaše biblioteke, radne površine i druge stavke na određeni lokalni pogon.

Povijest datoteka definitivno će se pokazati korisnom opcijom za stvaranje redovitih sigurnosnih kopija. To ne samo da olakšava upravljanje sigurnosnim kopijama datoteka, već vam omogućuje pregled i vraćanje različitih verzija datoteka. Budući da je nenametljiv sigurnosni alat za sigurnosno kopiranje, ne ometa vaš radni tijek, jer je programiran za tiho stvaranje sigurnosnih kopija datoteka nakon određenog vremenskog intervala.
traži
Najnoviji Postovi
Kako upravljati i provjeravati status WiFi mreža s bočne trake sustava Windows 7 / Vista
Bilješka: Na raspolaganju je mnogo softvera za pronalaženje i uprav...
Kako uvesti slike i videozapise u sustavu Windows 10 s kamere, SD kartice ili telefona
Kamere, SD kartice i telefoni imaju ograničeno mjesto za pohranu. M...
Dopuna obrasca: automatizirajte zadaće aplikacija i odbacite dosadne pozive
Popuna obrasca je aplikacija za konfiguriranje više automatiziranih...