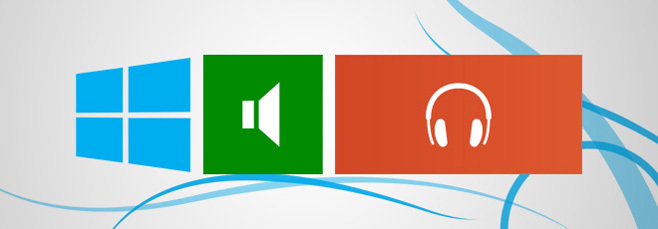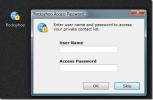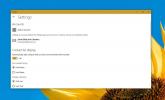Kako poboljšati audio izlaz i iskustvo u sustavu Windows 8
Jedna od stvari koju većina ljudi nakon nadogradnje na Windows 8 učini jest provjeriti jesu li njihovi uređaji u ispravnom stanju. U većini slučajeva mogu biti potrebni neki upravljački programi. Iako neki uređaji (poput audio) očito počinju raditi bez upravljačkih programa, neki mogu zahtijevati da se upravljački programi instaliraju prije nego što postanu funkcionalni. Ali jeste li znali da je Audio jedna od stvari za koju je potrebno pravilno pokretanje da bi bili efikasni? Želite li znati kako možete poboljšati audio izlaz na računalu sa sustavom Windows 8? U nastavku ćemo vam pokazati kako možete biti sigurni da nudi najbolje audio iskustvo!
Ažurirajte audio upravljačke programe
Ako je vaš Windows 8 bio nova instalacija (ili čak ažuriranje), trebali biste osigurati da imate najnovije upravljačke programe za audio. Možete se pitati zašto je to tako važno. Bez odgovarajućih (i kompletnih) audio upravljačkih programa možda ćete propustiti puno funkcionalnosti. Ako znate za "Stereo Mix", možda ćete biti iznenađeni kada saznate da nije dostupan ako ne instalirate audio upravljački program.
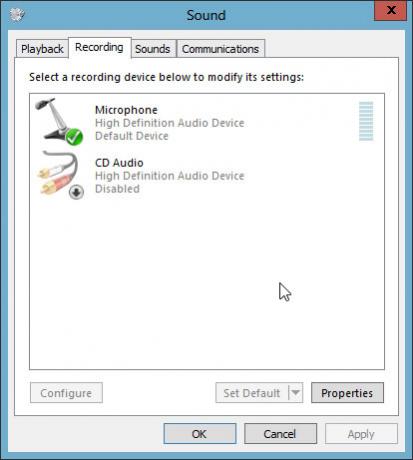
U mom slučaju to je bio audio uređaj IDT. Instalacija je dosta promijenila!
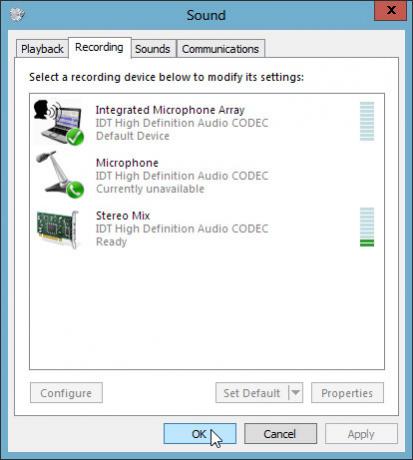
Koristite aplikacije za poboljšanje izlaza
Možda ćete moći pronaći neke aplikacije koje je osigurao proizvođač vašeg računala kako bi poboljšali cjelokupni audio doživljaj. Jeste li ikada čuli za HP-ova prijenosna računala s Beats Audio? Moja je isporučena sa 'SRS Premium Audio', što je u osnovi ista stvar kao i Beats Audio (ili je možda obrnuto, budući da su upravljačke ploče SRS i Beats izgledaju isto).

Instaliranje IDT audio drajvera i SRS Premium Sound učinio je da moj laptop zvuči bolje nego ikad.
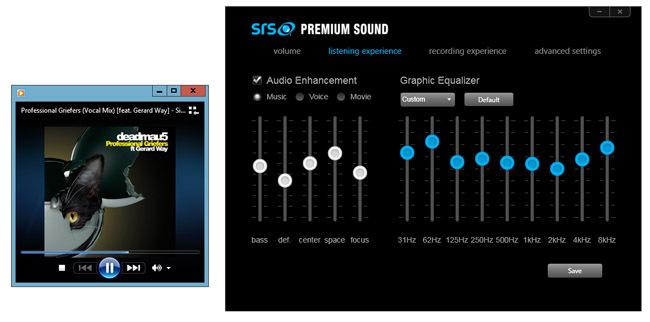
Nije sjajan u svim slučajevima, ali poboljšava učinak u većini slučajeva. Dakle, ako vaše prijenosno računalo podržava takvu dodatnu funkcionalnost, obavezno ga isprobajte barem jednom!
Odricanje zadane aplikacije za glazbu
Ne biste ga se trebali potpuno riješiti, ali možete ga izbjeći ako želite. Možda ste primijetili kako mp3 i druge audio datoteke imaju novu glazbenu ikonu na sebi, a otvaranje tih datoteka pokreće aplikaciju Music (Xbox Music). U početku sam mislio da je Microsoft izbacio Windows Media Player, ali i dalje je tu i postoji vrlo jednostavan način da ga učinim zadanim programom za reprodukciju audio datoteka. Trenutno je zadani program za rukovanje audio datotekama aplikacija Glazba.

Da biste promijenili zadanu aplikaciju u Windows Media Player, desnom tipkom miša kliknite audio datoteku, idite na Open With i odaberite Windows Media Player.
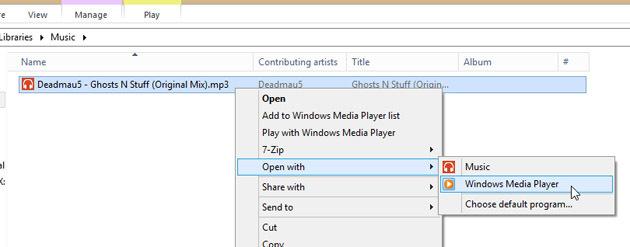
Kad se pojavi upit, odaberite Windows Media Player.

To je to! I primijetite kako se ikona datoteke mijenja u prilično poznatu.
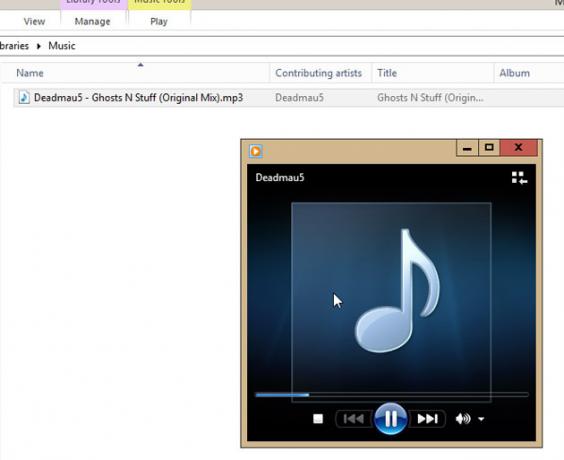
Upotrijebite prečace na tipkovnici
Evo pitanja: kako kontrolirati glasnoću na računalu? Možda kada glazba koja se svira odluči postati glasnija, pa morate djelovati prije nego što vam se uši povrijede. Srećom, većina prijenosnih računala sada nudi internetske tipke za kontrolu glasnoće (ponekad se isporučuju zajedno s „softverskim softverom“ koji je isporučuje se s prijenosnim računarom), ili se ponekad opcija mora instalirati ručno nakon preuzimanja s proizvođača proizvođača web stranica. No osim toga, postoji besplatni uslužni program koji možete koristiti za dobivanje iste funkcionalnosti. To se zove 3RVX, a ono što je posebno kod njega je što savršeno oponaša zaslonski indikator glasnoće OS X (i iOS).
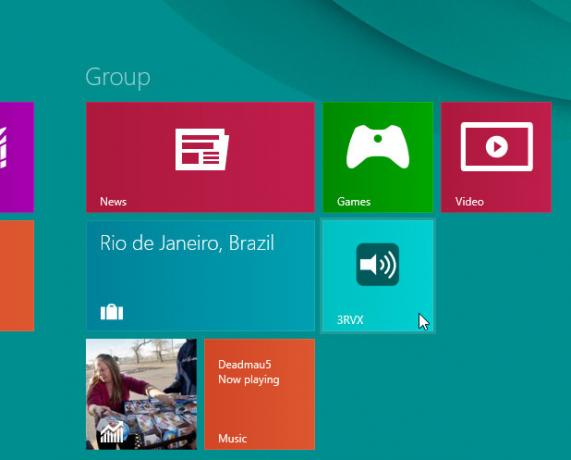
Kada prvi put pokrenete 3RVX, od vas će se tražiti da odaberete jezik. Odaberite željeni jezik i kliknite U redu.

Zatim desnom tipkom miša kliknite ikonu 3RVX u programskoj traci i odaberite Postavke.

Postoji puno opcija koje možete postaviti (poput Prekrivanja, položaja prikaza, itd.). Ovdje ćemo raspravljati samo o nekoliko njih.
Na kartici Općenito potvrdite opciju "Pokreni pri pokretanju sustava Windows", jer ovaj program koristimo cijelo vrijeme, a bilo bi gnjavažno otvoriti ga svaki put kada ponovno pokrenete računalo. Možda biste poništili opciju "Reproduciraj zvukove" ako vam se ne sviđaju zvukovi koje emitiraju kad mijenjate glasnoću pomoću tipki.

Kada govorimo o brzim tipkama, postavimo interventne tipke za povećanje, smanjenje i isključivanje glasnoće sustava. Po zadanom su postavljene na sljedeće.

Možete ih ostaviti nedirnute i upamtiti njihove kombinacije tipkovnica, ali dodijelit ću im tipke koje odgovaraju Mute, Vol + i Vol- na tipkovnici mog prijenosnog računala.

Da bismo to učinili, prvo ćemo izbrisati sve internetske tipke (samo da ne bi došlo do sukoba).

Kliknite padajuću radnju i odaberite Pojačanje glasnoće.
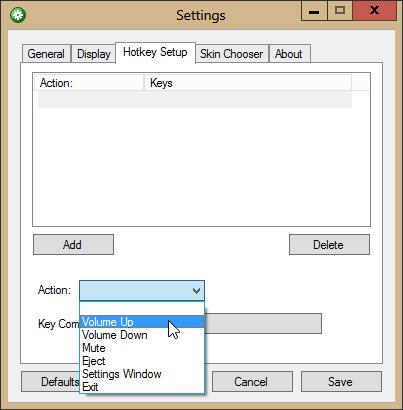
Sada pritisnite gumb prazan ispred kombinacije tipki i pritisnite tipku (ili kombinaciju tipki) koju želite koristiti za povećanje glasnoće.
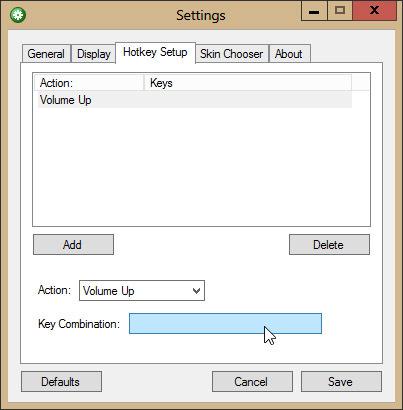
Kliknite Gotovo da biste potvrdili tipku prečaca. Učinite isto s ostalim vrućim tipkama.
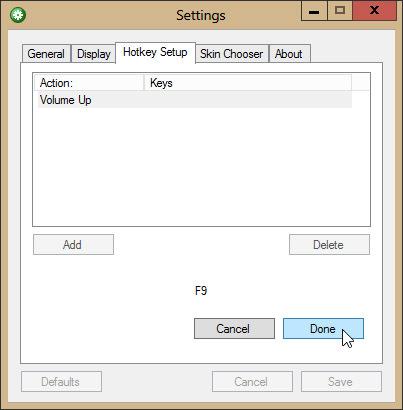
Sada pokušajte pritisnuti brze tipke da vidite djeluje li. Da, ima!
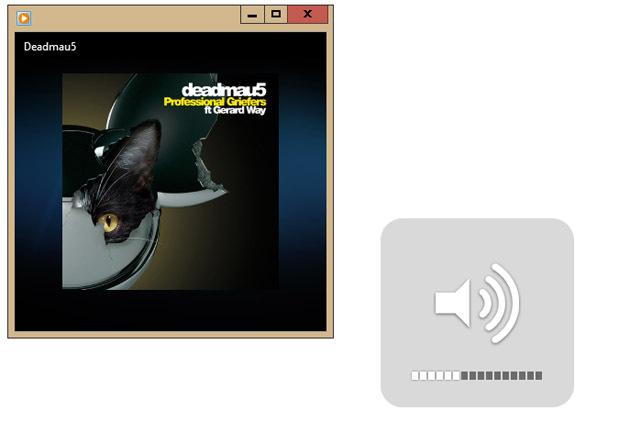
Iako sam tipke prečaca postavio na F7, F8 i F9, zapamtite, pošto te tipke ne koristim toliko mnogo, mogu si priuštiti da im dodijelim tipke za kontrolu glasnoće. Zato svakako odaberite odgovarajuće tipke koje ne koristite tako često.
Posljednje, ali ne najmanje bitno, nabavite dobar set slušalica ili slušalica. Bez obzira koliko je vaše računalo sposobno da zvuči, nećete moći uživati u njemu osim ako izlazni uređaji također ne zvuče dobro!
traži
Najnoviji Postovi
Kako započeti siguran chat Yahoo Messenger s Rocksyhoo
Yahoo! Messenger je popularna komunikacijska platforma za mnoge kor...
Kako izbrisati račune iz aplikacije Ljudi u sustavu Windows 10
Windows 10 je nedavno dodao novu aplikaciju pod nazivom People koja...
SpyShelter: Blokirajte špijunski softver, zlonamjerni softver i početne programe
Preuzete aplikacije iz nepouzdanih izvora mogu sadržavati malwares,...