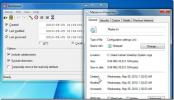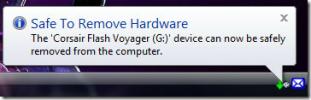Slušalice ne rade: Windows 10 ih ne prepoznaje (FIKSNO)
Slušalice djeluju izvan okvira. Ako zvučnici na Windows 10 računalu rade, velike su šanse da će slušalice raditi čim ih spojite. Možda imate problema ako imate pomoću Bluetooth slušalica - ali otkrit ćete da se čak i Bluetooth slušalice lakše povezuju s ostalim Bluetooth uređajima. Ako pokušavate spojiti i koristiti normalan par slušalica, a sustav Windows 10 ih neće prepoznati, evo nekoliko stvari koje možete pokušati riješiti.
Priključak za slušalice ne radi? Prvo provjerite
Provjerite rade li slušalice prije nego što počnete s rješavanjem problema u sustavu Windows 10.
- Spojite par slušalica s drugim uređajem, najbolje telefonom jer oni teže rade s njima bez ikakvih problema.
- Provjerite priključak za slušalice na koji spajate slušalice. Ako su olabavljene ili oštećene, možda neće biti otkrivene slušalice
- Obavezno gurnite iglu do kraja u priključnicu.

Slušalice ne rade: Windows 10 (FIX)
1. Odaberite slušalice
Windows 10 bi, u idealnom slučaju, trebao otkriti i prebaciti se na sve nove audio uređaje koji su spojeni na sustav, ali to ne čini uvijek to.
- Spojite slušalice na vaše računalo sa sustavom Windows 10.
- Kliknite gumb ikona glasnoće u sistemskoj traci.
- Regulacija jačine zvuka imat će a padajući koji vam omogućuje odabir drugog uređaja.
- Provjerite jesu li slušalice odabran.

2. Onemogući otkrivanje priključka na prednjoj ploči
Ovo se primjenjuje ako na računalo imate instaliran Realtek audio manager. Često se instalira zajedno s Realtek audio uređajima.
- Otvorena Upravljačka ploča. Možete ga potražiti u pretraživanju Windows ili ući u upravljačku ploču u okvir Run.
- Nakon otvaranja upravljačke ploče idite na Hardver i zvuk.
- Potražite aplikaciju koja se zove Realtek audio menadžer.
- Otvorite ga i idite na Konfiguracija kartica. Može biti označeno nešto drugačije, ovisno o verziji aplikacije koju imate.
- Potražite prekidač ili opciju za onemogući otkrivanje priključka na prednjoj ploči.
3. Promjena formata zvuka
Format zvuka određuje kvalitetu zvuka i bitrate koji dobivate te ako vaše slušalice ne podržavaju trenutni format, mogu se povezati, ali nećete čuti nikakav zvuk. Da biste to riješili, otvorite upravljačku ploču.
- Ići Hardver i zvuk.
- Klik Zvuk.
- U prozoru koji se otvori idite na Reprodukcija karticu i odaberite navedeni zvučni uređaj. Kliknite gumb Svojstva gumb na dnu.
- Na Svojstva idite na prozor Napredna kartica.
- Otvorite padajući izbornik ispod Zadani format i odaberite drugi format.
- Ponovo pokrenite svoje računalo a zatim spojite slušalice.
- Ponoviti i to za svaki navedeni format dok slušalice ne počnu raditi.

4. Promijenite zadane uređaje
Windows 10 omogućuje vam odabir početnog uređaja za reprodukciju i zadani uređaj za komunikaciju. Kad se uređaj postavi, automatski se preuzima prema vrsti aplikacije u kojoj se nalazi. Primjerice, Skype će uvijek koristiti zadani uređaj za komunikaciju. Da biste riješili problem sa svojim slušalicama, morate ih pokušati postaviti kao zadani uređaj za reprodukciju.
- Otvori Upravljačka ploča.
- Ići Hardver i zvuk.
- Klik Zvuk.
- Idi na Reprodukcija na kartici i desnom tipkom miša kliknite slušalice (ili ovisno o tome koji se uređaj prikaže).
- Na kontekstnom izborniku odaberite opciju 'Postavi kao zadani uređajOpcija.

5. Ažurirajte upravljački program za zvuk
Zastarjeli upravljački program može dovesti do problema s plug & play uređajima poput slušalica. Provjerite i instalirajte sve dostupne nadopune audio audio.
- Otvori Upravitelj uređaja i proširiti Kontroleri zvuka, video i igara.
- Desni klik Zvuk, kontrolere za video i igre i odaberite "Potražite promjene hardvera‘.
- Ako se otkrije bilo koji novi hardver, prikazat će se i Windows 10 će instalirati upravljačke programe za njega.
- Ako nije otkriven novi hardver, desnom tipkom miša kliknite trenutni upravljački program za zvuk (Realtek zvuk na snimci zaslona) i odaberite Ažuriraj upravljački program iz kontekstnog izbornika.
- Ponovo pokrenite svoje računalo nakon ažuriranja upravljačkog programa.

6. Onemogući audio poboljšanja
Windows 10 ima zvučna poboljšanja, ali ne rade dobro sa svim audio uređajima, pa čak ni sa svim aplikacijama. Bilo je slučajeva da su i oni stvorili probleme s nekim značajkama zaliha. Pokušajte ih onemogućiti.
- Otvori Upravljačka ploča i idi na Hardver i zvuk. Kliknite Zvuk.
- Na Reprodukcija odaberite audio uređaj i kliknite gumb Svojstva.
- U Svojstva idite na prozor poboljšanja kartica.
- Onemogući poboljšanja koja su omogućena.
- Moguće je da ova kartica nije prisutna, pa značajka nije podržana na vašem računalu.
7. Onemogući prostorni zvuk
Prostorni zvuk još je jedna značajka Windows 10 koja oponaša doživljaj surround zvuka. Nije najveće, ali može vam pomoći kod slušalica. Pokušajte isključiti (ili omogućiti).
- Otvorena Upravljačka ploča.
- Ići Hardver i zvuk.
- Odaberi Zvuk.
- Na Reprodukcija odaberite audio uređaj i kliknite gumb Svojstva dugme.
- Idite na prozor Svojstva Prostorni zvuk.
- Otvorite padajući izbornik i odaberite "od‘.
- Ako je Prostorni zvuk isključen, za početak, pokušajte uključiti.
- Isključite slušalice, ponovno pokrenite računalo i ponovno spojite slušalice.

8. Provjerite ima li skočnih prozora audio aplikacija
Neka računala sa sustavom Windows 10 dolaze s audio aplikacijom instaliranom za rukovanje raznim audio uređajima koji su spojeni na sustav. Dell prijenosna računala imaju ih, kao i HP i Lenovo. Te aplikacije ponekad prikazuju skočni prozor kad je spojen novi audio uređaj i ako ne komunicirate i prihvatite novi uređaj, ne počinje raditi.
Provjerite dobivate li takav skočni prozor.
- Smanjite ili zatvorite svaki prozor koji se otvori na radnoj površini.
- Spojite slušalice i pričekajte skočni prozor.
- Ako nema skočnog prozora, potražite postavke zvučne aplikacije da biste vidjeli je li nešto otkriveno.

9. Provjerite razinu glasnoće po aplikaciji
U sustavu Windows 10 imate glavnu glasnoću koja je u osnovi ono što možete upravljati tipkama glasnoće na tipkovnici. Također možete kontrolirajte glasnoću na osnovi aplikacije pomoću miksera za glasnoću. Ako slušalice koje ste spojile ne rade, za aplikaciju u kojoj pokušavate koristiti uređaj može se postaviti glasnoća na nulu.
- Otvorite aplikaciju kojom pokušavate koristiti slušalice, npr., Groove.
- Desnom tipkom miša kliknite ikonu zvučnika na programskoj traci i odaberite Otvori mikser jačine zvuka.
- Prođite kroz aplikacije koje se prikazuju u mikseru glasnoće i pronađite onu koju ste upravo otvorili.
- Provjerite nije li glasnoća postavljena na nulu.
- Dok ste na njemu, provjerite da glasnoća sustava također nije postavljena na nulu.

10. Uklonite virtualne audio uređaje
Virtualni audio uređaji često se koriste za preusmjeravanje zvuka na računalu sa sustavom Windows 10. Ovi uređaji presreću zvuk iz vašeg hardvera i upravljaju mjestom / kako se proizvodi, ali oni su u osnovi softver koji ste instalirali, a nisu stvarni, fizički uređaji. Provjerite jeste li instalirali virtualni audio uređaj. Možete ga ukloniti ili možete onemogućiti iako je uklanjanje možda bolja opcija.
Za uklanjanje virtualnog audio uređaja;
- Otvorena Upravljačka ploča i idi na Programi i značajke.
- Potražite audio uređaj na popisu instaliranih aplikacija.
- Odaberite ga i kliknite gumb Uninstall dugme.
- Ponovno pokretanje vaše računalo.
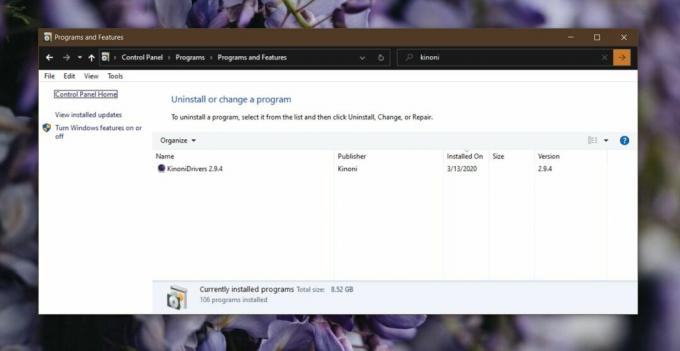
Da biste onemogućili virtualni audio uređaj;
- Otvorena Upravljačka ploča.
- Ići Hardver i zvuk> Zvuk.
- Provjerite oba Reprodukcija i Snimanje kartice za virtualne uređaje.
- Desnom tipkom miša kliknite virtualni uređaj i odaberite onemogućiti iz kontekstnog izbornika.
- Ponovno pokretanje računaru i pokušajte spojiti slušalice.

11. Pokrenite alat za rješavanje problema sa zvukom
Windows 10 ima alat za rješavanje problema s audio uređajima i može mu pomoći u rješavanju problema s kojima se krajnji korisnik inače može suočiti.
- Otvori postavke aplikaciju i idite na Ažuriranje i sigurnost grupa postavki.
- Odaberite Rješavanje problema kartica.
- Odaberite i pokrenite Reprodukcija zvuka Alat za rješavanje problema.
- Prihvatite ispravke koje preporučuje i ponovno pokretanje vaše računalo nakon primjene ispravke.
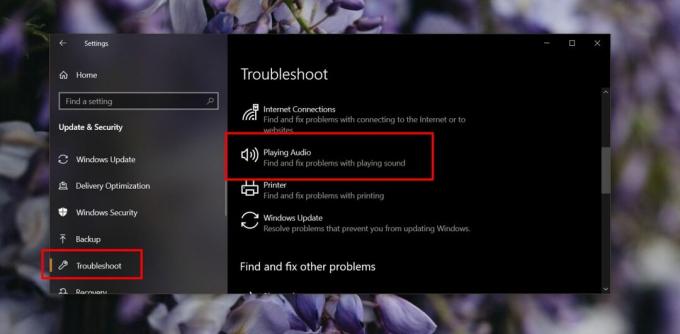
Zaključak
Audio uređaji su neki od najjednostavnijih uređaja na koje ćete se povezati s bilo kojim sustavom. U većini slučajeva pravi će se audio uređaj za uređaj instalirati odmah ili u roku od nekoliko minuta od povezivanja uređaja. Jedini problem sa audio uređajima je taj što ga možete koristiti odjednom i sukobi različitih uređaja mogu rezultirati problemima u povezivanju i korištenju istih.
Nadamo se da će jedan gornji ispravci riješiti sve probleme vezane uz povezivanje.
traži
Najnoviji Postovi
3 stvari koje možete učiniti s Cortanom u sustavu Windows 10
Aplikacije za osobnu pomoć koje dolaze na radnu površinu bile su sa...
Promijenite kreirane, izmijenjene i posljednje pristupljene markice datuma i vremena
Restamper prijenosni je alat za promjenu datuma / vremena pečata da...
Zatvorite sve otvorene aplikacije koje rade s USB pogona pomoću EjectUSB
Ako imate puno prijenosnih alata koji rade s USB pogona, kako ćete ...