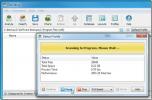Kompletan vodič za upisivanje u Photoshop [Vodič]
U Photoshopu Tip sastoji se od kontura temeljenih na vektorskoj grafici. tipografijus druge strane je skup jednog ili više fontova različitih veličina dizajniranih sa stilom, a svaki sadrži koordinirani skup elemenata pisanja. Na raspolaganju je veći broj tipova u više formata. Najčešći su TrueType, OpenType i New CID. Photoshop ima i neke vektorske mogućnosti. Mogu se dobro prepoznati u slojevima (tekstualnim) slojevima. Možete ih jednostavno koristiti kada promijenite veličinu ili veličinu, spremite je u formate kao PDF ili EPS ili jednostavno ispisujete sliku na PostScript pisaču. Stoga imajte na umu da je potpuno moguće proizvesti tip s oštrim i ključnim rubovima razlučivosti u Photoshopu.
Vrsta slojeva
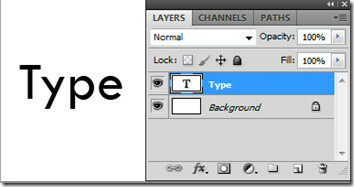 Slojevi tipa podržani su samo u dokumentima sa slojevima. Nisu stvorene za slike u višekanalnom, bitmapu ili indeksiranom načinu. Zašto? Jer oni jednostavno ne podržavaju slojeve. Kada stvorite tip, na ploči Slojevi dodaje se novi sloj tipa. Možete urediti vrstu i primijeniti različite opcije miješanja. Jednostavni tip stila, čak i uz primijenjene mogućnosti miješanja, ostat će temeljen na vektorima. Ali ako biste primijenili filtre i određene efekte, pretvorit će se u piksele gubeći svoje ključne vektorske sposobnosti. U jednom sloju Type možete promijeniti orijentaciju tipa, primijeniti anti-aliasing, pretvoriti između vrste točke i vrste stavka, stvoriti djelo putanja, primijenite transformaciju (osim perspektive i distorzije), koristite sloj sloja, koristite prečace za popunjavanje i oblik osnove kako biste uskladili različite oblike.
Slojevi tipa podržani su samo u dokumentima sa slojevima. Nisu stvorene za slike u višekanalnom, bitmapu ili indeksiranom načinu. Zašto? Jer oni jednostavno ne podržavaju slojeve. Kada stvorite tip, na ploči Slojevi dodaje se novi sloj tipa. Možete urediti vrstu i primijeniti različite opcije miješanja. Jednostavni tip stila, čak i uz primijenjene mogućnosti miješanja, ostat će temeljen na vektorima. Ali ako biste primijenili filtre i određene efekte, pretvorit će se u piksele gubeći svoje ključne vektorske sposobnosti. U jednom sloju Type možete promijeniti orijentaciju tipa, primijeniti anti-aliasing, pretvoriti između vrste točke i vrste stavka, stvoriti djelo putanja, primijenite transformaciju (osim perspektive i distorzije), koristite sloj sloja, koristite prečace za popunjavanje i oblik osnove kako biste uskladili različite oblike.
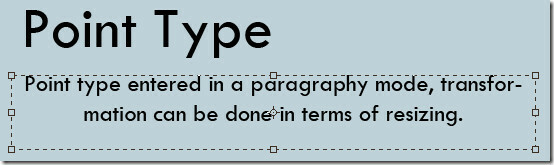
Postoje tri načina na koja se može stvoriti vrsta: u točki, unutar odlomka i duž putanje. Vrsta točke je vodoravna ili okomita linija teksta koja počinje gdje god kliknete na međuspremnik ili sliku. To postaje korisno ako samo želite dodati nekoliko riječi na stvorenu sliku.
Vrsta stavka koristi granice za kontrolu protoka unesenih znakova, vodoravno ili okomito. To postaje korisno kod stvaranja brošura. Upišite se na stazu koja teče uz rubove otvorene ili zatvorene staze. Kad se tekst upisuje vodoravno, znakovi se pojavljuju duž putanje okomite na osnovnu liniju. A kada se unese okomito, oni se pojavljuju paralelno s osnovnom linijom. Tekst će teći u smjeru u kojem su točke dodane stvorenom putu.
Da biste uredili vrstu, jednostavno kliknite sliku alatom za vrstu. Kada ste u načinu uređivanja, možete unijeti i uređivati tekst i izvoditi ostale naredbe koje ćemo u nastavku razmotriti. Odaberite Alat Move da biste se vratili u uobičajeni način rada. Možete pretvoriti vrstu točke u tip stavka kako biste ispravno prilagodili tijek znakova unutar okvira. Slično tome, možete pretvoriti vrstu stavka u tip točke da bi svaki redak teksta bio neovisan. Da biste to učinili, odaberite sloj tipa na ploči Slojevi. Odaberite Sloj> Vrsta> Pretvori u tekst točke / tekst stavka.
Alati vodoravnog i vertikalnog tipa
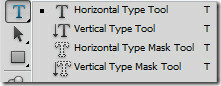 Alat tipa može se koristiti kao alat horizontalnog i vertikalnog tipa. Alat tipa maskiranja također djeluje na oba ista načina. Jednostavno odaberite jedan od njih prema potrebi i unesite tekst u međuspremnik ili radno područje. Korisnici mogu navesti kovrčave ili ravne zapise navodnika, apostrofa i kratica (stopala i inča). Odaberite ili poništite odabir Smart Quotes pod opcijama vrste da biste ih koristili.
Alat tipa može se koristiti kao alat horizontalnog i vertikalnog tipa. Alat tipa maskiranja također djeluje na oba ista načina. Jednostavno odaberite jedan od njih prema potrebi i unesite tekst u međuspremnik ili radno područje. Korisnici mogu navesti kovrčave ili ravne zapise navodnika, apostrofa i kratica (stopala i inča). Odaberite ili poništite odabir Smart Quotes pod opcijama vrste da biste ih koristili.
Traka s alatima za tekst

Glavni alat za tekst nudi vam značajke kao što su unaprijed odabrani alat, birač teksta, obitelj fontova, font stil i veličina, metoda ublažavanja, poravnanje, boja teksta, stvaranje iskrivljenog teksta i znakova i odlomaka ploča. Gore smo pregledali unaprijed odabrani alat za alat kao horizontalne i vertikalne alate. Prebacivanje orijentacije teksta brz je prečac do njega. Određuje smjer linija tipa u odnosu na prozor dokumenta ili okvir za ograničavanje. Kad je sloj tipa okomit, tip teče gore i dolje; kada je vodoravno, tip teče s lijeva na desno. Možete jednostavno unijeti vrstu i prilagoditi je okomitoj ili vodoravnoj orijentaciji. Porodica fonta, stil i veličina su značajni za odabir vrsta.
Anti-aliasing proizvodi glatke rubove djelomičnim popunjavanjem rubova. Kao rezultat, rubovi tipa stapaju se s pozadinskim slojem. Prilikom stvaranja slika za web, uklanjanje petlja uvelike povećava broj boja na izvornim slikama. To smanjuje mogućnost korisnika da smanji veličinu slikovne datoteke. Dostupne opcije ublaživanja su oštre, oštre, jake i glatke. Osim toga tekst se može poravnati i postaviti boju.
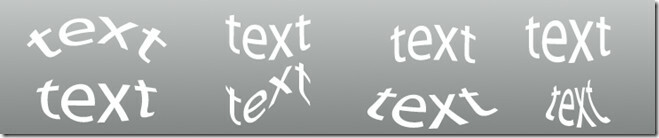
Možete stvoriti iskrivljeni tekst da biste dodali određene utjecaje na vaš tekstni sloj. Neće rasterizirati sloj teksta i kasnije možete po potrebi dodavati dodavanja u svoj tekst. Stilovi zamotavanja teksta uključuju luk, donji luk, gornji luk, luk, izbočina, donja školjka, gornja školjka, zastava, val, riba, uspon, riblje oko, naduvavanje, stiskanje i uvijanje. Podešavanje se može izvršiti daljnjom izmjenom orijentacije (vodoravno i okomito), savijanjem i izobličenjem (vodoravno i okomito).
Ploča s znakovima
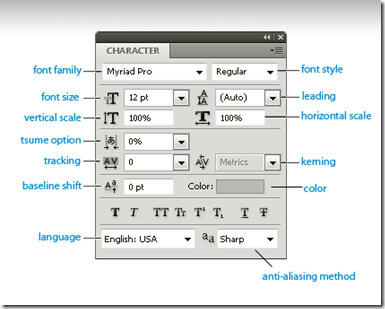 Opcije oblikovanja znakova mogu se izvršiti na ploči s znakovima. Može se prikazati odabirom Window> Character ili jednostavnim klikom na karticu ploče s znakovima ako je otvorena, ali nije vidljiva. Osim osnovnih postavki fontova, poput porodice fontova, stila i veličine; Dostupne su i prilagodbe poput vertikalne skale, vodoravne ljestvice, opcije tsume, praćenja, pomaka osnovne linije i kerninga. Promijenite vrstu boje, podvucite ili precrtajte kroz tekst, sve velike i male slova te odredite znakove nadvrsta ili pretpisa. Tekst nadpisa i pretplate je tekst smanjene veličine koji se podiže ili spušta u odnosu na početnu vrijednost fonta.
Opcije oblikovanja znakova mogu se izvršiti na ploči s znakovima. Može se prikazati odabirom Window> Character ili jednostavnim klikom na karticu ploče s znakovima ako je otvorena, ali nije vidljiva. Osim osnovnih postavki fontova, poput porodice fontova, stila i veličine; Dostupne su i prilagodbe poput vertikalne skale, vodoravne ljestvice, opcije tsume, praćenja, pomaka osnovne linije i kerninga. Promijenite vrstu boje, podvucite ili precrtajte kroz tekst, sve velike i male slova te odredite znakove nadvrsta ili pretpisa. Tekst nadpisa i pretplate je tekst smanjene veličine koji se podiže ili spušta u odnosu na početnu vrijednost fonta.
Znak i razmak crte mogu se prilagoditi postavljanjem vodiča. Ploču s znakovima možete otvoriti odmah do međuspremnika i odmah vidjeti promjene na snazi. Kerning je proces dodavanja ili oduzimanja razmaka između određenih parova znakova u tekstnom sloju. Kern možete automatski koristiti pomoću metričkih ili optičkih kerninga. Metričko kerning koristi kern parove kako bi obavijestio o razmaku određenih parova slova postavljenih stilom fonta. Međutim, ako font uključuje samo minimalno kerning ili uopšte nijedan ili koristite lica različitog tipa u istom sloju, možda ćete htjeti koristiti optičko kerning. Prilagođa razmak između znakova na temelju njihovih oblika.
Koristite pomak osnovne linije za pomicanje odabranih znakova prema gore ili prema dolje u odnosu na osnovnu liniju teksta koji je okružen. Korisno je kada podešavate položaj vidljivog fonta. Odaberite znakove ili upišite objekte i postavite mogućnost pomicanja osnovne linije. Pozitivne vrijednosti pomiču polaznu liniju iznad izvorne osnovne, a negativne pomiču je ispod osnovne.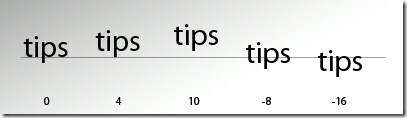
Da biste uključili opciju tsume, morate odabrati Prikaži azijske opcije teksta u Postavkama postavki za prikaz na ploči s znakovima.
Formatiranje odlomaka
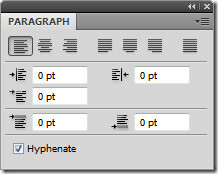 Za vrstu vrste točke svaki je redak zaseban odlomak. Svaki odlomak može imati više redaka, ovisno o dimenzijama okvira. Možete odabrati odlomke, a zatim upotrijebiti ploču Odjeljak za postavljanje opcija oblikovanja za jedan, više ili sve odlomke u sloju tipa. Ploča odlomka koristi se za oblikovanje stupaca i odlomaka. Odaberite prozor> Odlomak za prikaz panela. Opcije panela odlomka uključuju poravnanje i obrazloženje, lijevu uvlaku, lijevu alineju prvog retka, prostor prije stavka, crticu, desnu alineju i razmak nakon stavka. Promjene vrijednosti možete izvršiti pomoću tipki sa strelicama i pritiskom na Enter. Za poravnavanje odaberite sloj tipa i odaberite jednu od opcija poravnanja koja je dostupna na ploči Odjeljak.
Za vrstu vrste točke svaki je redak zaseban odlomak. Svaki odlomak može imati više redaka, ovisno o dimenzijama okvira. Možete odabrati odlomke, a zatim upotrijebiti ploču Odjeljak za postavljanje opcija oblikovanja za jedan, više ili sve odlomke u sloju tipa. Ploča odlomka koristi se za oblikovanje stupaca i odlomaka. Odaberite prozor> Odlomak za prikaz panela. Opcije panela odlomka uključuju poravnanje i obrazloženje, lijevu uvlaku, lijevu alineju prvog retka, prostor prije stavka, crticu, desnu alineju i razmak nakon stavka. Promjene vrijednosti možete izvršiti pomoću tipki sa strelicama i pritiskom na Enter. Za poravnavanje odaberite sloj tipa i odaberite jednu od opcija poravnanja koja je dostupna na ploči Odjeljak.
Postavke koje ćete odabrati za crticu utjecati će na vodoravni razmak linija i ukupnu privlačnost tipa u međuspremniku. Utvrđuje mogu li se riječi crtiti ili ne. Izaberite crticu s interfejsa na ploči odlomaka i odredite opciju koja uključuje crtice, granice, velike i velike slova itd. Te se postavke primjenjuju samo na neke znakove.
Riječi se mogu spriječiti prijelomom na kraju svakog retka. Odaberite znakove koje želite spriječiti razbijanje i odaberite Bez prekida na izborniku ploče s znakovima. Tekst se može zamotati ako na susjedne znakove ne primijenite pravilo prekida.
Učinci tipa
Na slojeve tipa mogu se primijeniti brojni učinci da bi promijenili svoj izgled. Gore smo spomenuli pomoću efekta prevrtanja s alatne trake za tekst. Možete pretvoriti vrstu u oblike, dodati sjenu, unutarnji sjaj i brojne druge opcije s slojeva na kojima se miješa sloj. Znakovi tipa mogu se koristiti kao vektorski oblici pretvarajući ih u radni put. To je privremena staza koja se pojavljuje na ploči Putevi i definira obrise oblika. Možete ga spremiti i manipulirati njime nakon što stvorite radni put. Da biste to učinili, odaberite sloj tipa i odaberite Sloj> Vrsta> Stvori radni put.

Neki primjeri efekata tipa pomoću opcija miješanja poput sjene, nagiba i reljefa, unutarnjeg i vanjskog sjaja, prekrivanja uzorka itd. Kliknite gumb stila sloja na ploči slojeva ili jednostavno desnom tipkom miša kliknite i uđite u Opcije miješanja. Vrsta možete ispuniti slikom primjenom maske na sloju slike smještenom iznad sloja tipa na ploči slojeva. Kliknite ovdje pročitati cjelovitu recenziju.
rasteriziranjem
Neki alati primijenjeni u Photoshopu, poput efekata filtra i alata za slikanje, nisu dostupni za slojeve tipa. Prije primjene bilo kakvih takvih efekata, morate rasterizirati sloj tipa. Rasteriranjem sloj tipa pretvara se u normalan sloj što njegov sadržaj čini dostupnim u bilo kojoj mjeri. Nakon što pokušate primijeniti takav učinak na sloj tipa, pojavit će se poruka upozorenja koja navodi da treba rasterizirati. Većina poruka upozorenja sadrži gumb U redu, koji će rasturiti vaš sloj teksta.
Mnogo je dostižnije samo za tipove sučelja u Photoshopu. Sve što trebate je igrati se sa svim osnovnim dostupnim opcijama, uključujući znakove, odlomke, stilove i mogućnosti miješanja.
traži
Najnoviji Postovi
Retuširajte i poboljšajte svoje portrete pomoću softvera Perfect365 za Windows 8
Ne može se poreći činjenica da su društveni mediji olujom uzeli int...
Jednostavno promijenite vezu za udaljeni radni stol Windows sa RDP Changer-om
Prema zadanom, Remote Desktop sluša port 3389. Ako želite promijeni...
DiskSavvy analizira NAS uređaje za pohranu, lokalni i mrežni prostor na disku
Želite znati koji lokalni ili udaljeni pogoni i mape zauzimaju više...