Kako postaviti različite razlučivosti za više monitora u sustavu Windows 10
Kad drugi računalo povežete s računalom, Windows 10 automatski postavlja istu rezoluciju kao i primarni zaslon. Ako su oba zaslona iste veličine, to nije problem. Ako jedan od njih ima veću razlučivost od drugog, to predstavlja problem. Ako ne popravite postavljenu razlučivost za oba monitora, jedan će uvijek izgledati loše. Ako ništa drugo, barem jedan od vaših monitora nećete dobiti najbolje. Windows 10 omogućuje vam postavljanje različitih razlučivosti za više monitora. Samo ne čini lako ili očigledno kako je to učinjeno. Windows 10 uklonio je postavke pozadine i zaslona iz aplikacije Control Panel i premjestio ih u aplikaciju Settings. Aplikacija Postavke pojednostavljena je verzija osnovnih postavki, ali ona komplicira način postavljanja različitih razlučivosti za više monitora. Evo što trebate učiniti.
Spojite svoj drugi ili treći monitor na PC ili laptop. Uključite ga i pričekajte da se radna površina prošire ili zrcali na nove zaslone koje ste upravo dodali. Jednom kada povežete svoje zaslone, vrijeme je da popravite njihovu razlučivost.
Otvorite aplikaciju Postavke i idite na sistemsku skupinu postavki. Odaberite karticu Zaslon i provjerite je li Windows 10 otkrio sve povezane zaslone. Kliknite vezu "Identificiraj" pri dnu otkrivenih zaslona. To će vam pomoći prepoznati koji je monitor.
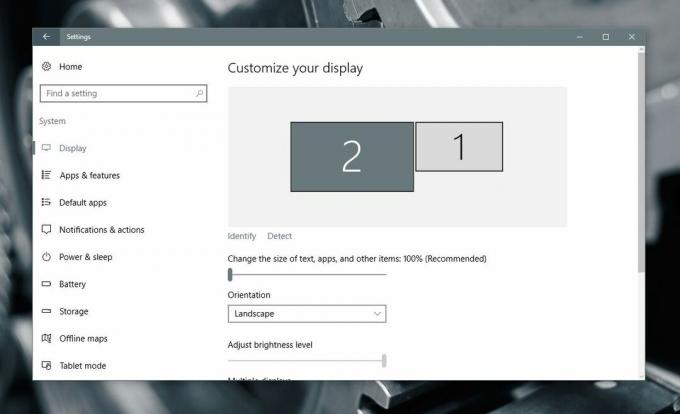
Zatim se pomaknite prema dolje po istoj kartici i kliknite "Napredne postavke zaslona".
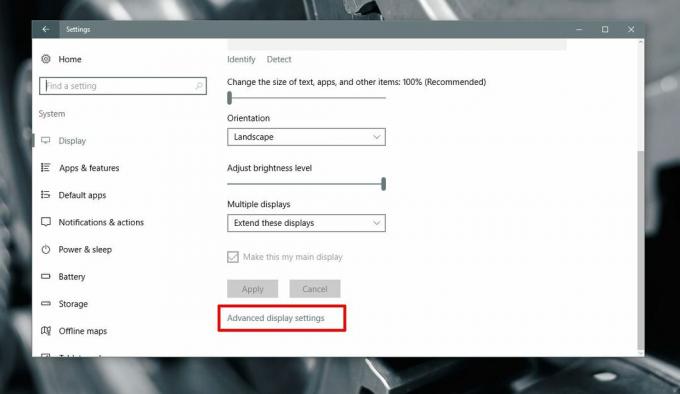
Na zaslonu Napredne postavke zaslona odaberite monitor za koji želite promijeniti rezoluciju. Trebali biste znati koji je monitor od prvog koraka. Ako ste ga preskočili, na ovom se zaslonu nalazi i poveznica Identify. Pomoću njega možete prepoznati svoj monitor.
Odaberite monitor za koji želite postaviti drugu razlučivost. Ovo je ključni korak, jer se opcije razlučivosti na padajućem izborniku mijenjaju ovisno o tome koji ste zaslon odabrali. Zaslon 2 odabran je na slici ispod.
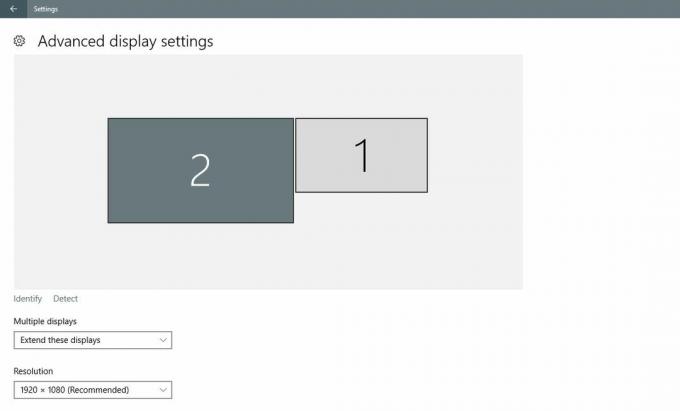
Otvorite padajući izbornik Rezolucija i odaberite preporučenu (ili višu) razlučivost za zaslon. Kliknite Primjeni. Na upit da promjenu zadržite ili vratite, kliknite "Zadrži". Razlučivost odabranog prikaza bit će promijenjena. Rezolucija za drugi zaslon ostat će ista kao prije.
To je bilo lakše na starijim verzijama sustava Windows 10. Obrezivanje aplikacije Upravljačka ploča i dodavanje aplikacije Postavke složili su inače jednostavne zadatke u sustavu Windows. Ipak, opcija je i dalje prisutna i potrebno je malo napora za postavljanje različitih razlučivosti za više monitora. Samo moraš znati gdje tražiti.
traži
Najnoviji Postovi
MP3 Maker Structure Maker organizira glazbene zapise koristeći Meta oznake
Budući da medijski playeri imaju kapacitet za odvajanje datoteka pu...
Kako prikazati obavijest o prilagođenom zdravici na Windows 10
Sustavni događaji na Windows 10 pokreću zdravicu obavijesti. Te oba...
Je li sigurno koristiti drugi punjač na prijenosnom računalu?
Kratki je odgovor; Ne. Nikada ne biste trebali namjerno koristiti p...



