Kako riješiti pogrešku "Ne mogu se povezati s ovom mrežom" Greška u sustavu Windows 10
WiFi mreže obično su jednostavne za postavljanje i povezivanje. Uglavnom se vodi računa o bilo kojoj konfiguraciji koja je potrebna za postavljanje mreže na administracijskoj ploči usmjerivača, a vaš ISP će pružiti potrebnu podršku da ga sve postavi. Kao krajnjem korisniku morate odabrati samo mrežu s uređaja na koji se želite povezati, unesite lozinku za to i bit ćete povezani.
Windows 10 Nije moguće povezivanje s ovom mrežom pogreška [ispravke]
Ako se pokušavate povezati s mrežom na sustavu Windows 10 i stalno vidite pogrešku "Ne mogu se povezati s mrežom", evo nekoliko stvari koje možete pokušati popraviti.
1. Ponovo pokrenite PC i usmjerivač
Ako imate problema s povezivanjem s mrežom, uvijek je dobra ideja ponovno pokrenuti svoje računalo, kao i usmjerivač. Učinkovito ili oboje mogu riješiti većinu problema koji mogu spriječiti povezivanje s mrežom.

2. Provjerite povezanost
Moguće je da vaša mreža ili, točnije, vaša usluga, imaju problem s povezivanjem. Pokušajte se s mrežom povezati s drugog uređaja i provjerite imate li mogućnost nečega putem interneta. Ako se možete povezati s mrežom s drugog uređaja, provjerite imate li ispravnu lozinku za mrežu na računalu sa sustavom Windows 10.
3. Zaboravite mrežu i dodajte je ponovo
Otvorite aplikaciju Postavke i idite na mrežu i Internet grupa postavki. Odaberite karticu WiFi i kliknite "Upravljanje poznatim mrežama". Potražite mrežu s kojom se pokušavate povezati. Odaberite ga i kliknite gumb "Zaboravi".
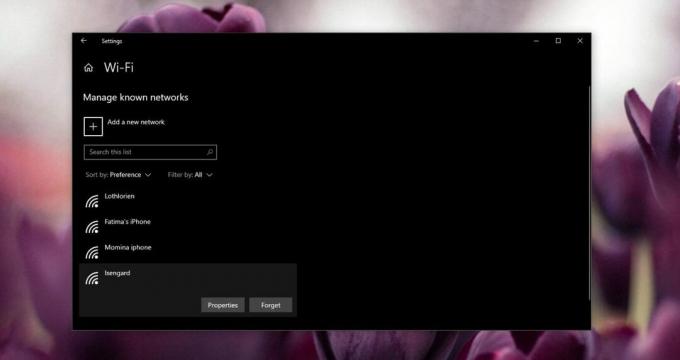
Nakon što je mreža zaboravljena, kliknite ikonu mreže / WiFi u programskoj traci da biste otvorili popis dostupnih mreža. Odaberite mrežu s kojom se želite povezati, ponovno unesite lozinku i kliknite Poveži.
4. Poništite mrežni adapter
Mrežni adapter je hardverska komponenta vašeg računala koja uspostavlja vezu s usmjerivačem i omogućava vam povezivanje s mrežom. Ponekad čak i ponovno pokretanje sustava ne resetira pravilno. U tom slučaju mrežni adapter možete resetirati ručno.
Otvorite aplikaciju Postavke i idite na mrežu i Internet grupa postavki. Odaberite karticu Status i pomaknite se prema dolje do opcije Reset mreže. Kliknite ga. Kliknite gumb Network Reset na sljedećem zaslonu i pričekajte da se vaš sustav ponovo pokrene.
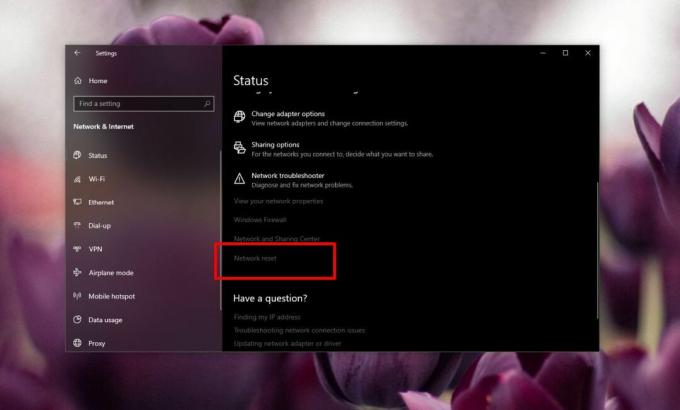
5. Pokrenite alat za rješavanje problema s mrežom
Windows 10 ima ugrađeni alat za rješavanje problema za razne komponente, od kojih je jedna mrežni adapter. Da biste pokrenuli alat za rješavanje problema, otvorite aplikaciju Postavke i idite na Postavke mreže i mreže. Kliknite karticu Status i kliknite opciju "Mrežni alat za rješavanje problema". Prihvatite sve popravke koje preporučuje.

6. Ažurirajte upravljačke programe
Ažuriranja mrežnih upravljačkih programa često prekidaju sposobnost sustava Windows 10 za povezivanje s mrežom. Otvorite Upravitelj uređaja i proširite grupu mrežnih adaptera. Potražite mrežni adapter i kliknite ga desnom tipkom miša. Iz kontekstnog izbornika odaberite opciju upravljačkih programa za ažuriranje i dopustite joj da provjeri postoje li ažuriranja. Ako su dostupna bilo kakva ažuriranja, instalirajte ih. Ako nije dostupno ažuriranje, odaberite Svojstva. Na kartici Upravljački program provjerite ima li ažuriranja upravljačkih programa koje možete vratiti. Novi upravljački programi mogu biti jednako problematični kao i stari, zastarjeli pa provjerite možete li se vratiti na stariju verziju. Starija verzija možda funkcionira.

7. Onemogući IPv6
To može pomoći da se onemogući IPv6. Općenito govoreći, to nije dobra ideja, ali kada svi gore navedeni koraci ne uspiju, to bi moglo uspjeti. Da biste onemogućili IPv6, otvorite File Explorer i zalijepite sljedeće u lokacijsku traku. Dodirnite Enter. Desnom tipkom miša kliknite mrežni adapter i iz kontekstnog izbornika odaberite "Svojstva".
Upravljačka ploča \ Mreža i internet \ Mrežne veze
Na kartici Umrežavanje potražite i poništite potvrdni okvir IPv6. Ponovo pokrenite računalo, a zatim pokušajte spojiti na mrežu.

Možda ćete također morati isključiti IPv6 na usmjerivaču. To je nešto što vam treba da biste pristupili administracijskoj ploči rutera i ploča je različita za različite usmjerivače. Pogledajte njegov priručnik da biste vidjeli kako onemogućiti IPv6 na njemu.
Ako je IPv6 već onemogućen, pokušajte ga omogućiti, ponovno pokrenuti računalo i pokušati se povezati s mrežom.
8. Postavite DNS na automatski
Otvorite File Explorer i zalijepite sljedeće u URL traci. Dodirnite Enter.
Upravljačka ploča \ Mreža i internet \ Mrežne veze
Kliknite "Promijeni postavke adaptera". Desnom tipkom miša kliknite adapter bežične mreže i odaberite "Svojstva" iz kontekstnog izbornika. Odaberite IPv4 i kliknite "Svojstva". U prozoru koji se otvori provjerite jesu li DNS opcije postavljene za automatsko dobivanje DNS poslužitelja.

9. Promjena bežičnog načina
Bežični način rada koji koristi usmjerivač mora odgovarati onom koji koristi mrežni adapter na računalu sa sustavom Windows 10. Otvorite File Explorer i zalijepite sljedeće u lokacijsku traku. Dodirnite Enter.
Upravljačka ploča \ Mreža i internet \ Mrežne veze
Desnom tipkom miša kliknite mrežni adapter i iz kontekstnog izbornika odaberite "Svojstva". Kliknite gumb Konfiguriraj. U prozoru koji se otvori otvorite karticu Napredno i otvorite padajući izbornik "Vrijednost". Vidjet ćete gomilu različitih vrijednosti na padajućem izborniku. Odaberite onu koju vaš usmjerivač koristi.

10. Obnovi IP adresu
Otvorite naredbeni redak s administratorskim pravima i pokrenite sljedeću naredbu.
ipconfig / release
Zatim pokrenite sljedeću naredbu.
ipconfig / obnoviti
Ponovo pokrenite usmjerivač i računalo, a zatim se pokušajte ponovo povezati s mrežom.
11. Provjerite Windows greške u ažuriranju
Ažuriranja sustava Windows obično pokidaju stvari. Zapravo, nedavno ažuriranje sustava Windows 10 prekinulo je bežično povezivanje. Provjerite nedavna instalirana ažuriranja, a zatim potražite ako uzrokuju probleme. Možete pronaći određeni popravak za ažuriranje koje uzrokuje probleme. Možda ćete i morati instalirajte novo ažuriranje za poništavanje oštećenja originalnog.
Zaključak
Je li vam išta od navedenog pomoglo? Javite nam u komentarima ispod, koji.
traži
Najnoviji Postovi
Kako kombinirati (spojiti), spojiti i podijeliti PDF datoteke s PDFSam
PDFSam je besplatni alat s otvorenim izvorima koji vam omogućuje br...
Swiff Player je besplatni player datoteka SWF
Adobe Flash Professional paketi široko se koriste za izradu animaci...
Je li sigurno kopirati / lijepiti lozinke iz međuspremnika?
Morate se pažljivo čuvati zaporke, bilo da su internetska usluga il...


