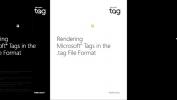Kako ukloniti pozadinu slike u Photoshopu [Vodič]
Uklanjanje pozadine s bilo koje slike može biti naporno i dugotrajno, ali svrha može imati beskonačne mogućnosti. U ovom udžbeniku Photoshop otkrit ćemo kako se to može učiniti pomoću alata Lasso. Dostupne su različite mogućnosti ovisno o prirodi slike.
Započetka ćemo se riješiti prirodne pozadine iza sjemeništa s kapuljačom, kao i bodljikave žice.

Prije nego što započnemo bilo koji korak, jednostavno duplicirajte pozadinski sloj. Ako to učinimo, imat ćemo sigurnosnu kopiju originala u slučaju da nešto pođe po zlu. Također ćete morati ukloniti vidljivost pozadinskog sloja uklanjanjem potvrdne oznake.
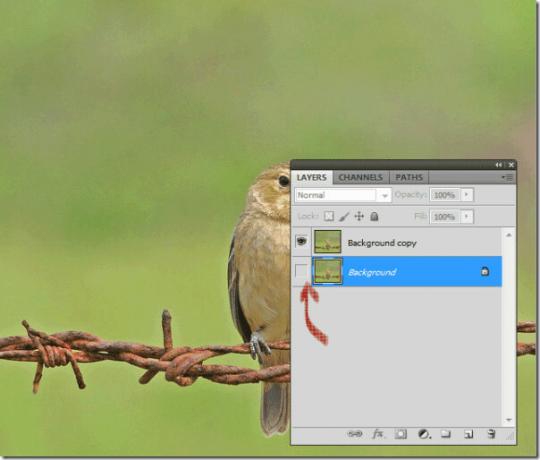
Dalje, možemo odabrati alat lasso. Lasso Tool izrađen je za odabir predmeta sa složenim ivicama postavljenim kontrastnim bojama. Odabirom alata lasso odabrat ćemo područje koje želimo zadržati (ptica i bodljikava žica).


Nakon što odaberete potrebno područje, kliknite alat za pomicanje. Primijetit ćete da sada možete premjestiti odabrano područje i pozadina ostaje prazna. Kopirajte odabrano područje (Ctrl + C) i zalijepite ga bilo gdje u svoj radni prostor (Ctrl + V). Novi sloj pojavit će se na ploči sloja. Možete izbrisati kopirani sloj pozadine ili ukloniti potvrdni okvir da biste uklonili vidljivost.

Krećemo prema zadnjim dodirima, upotrijebit ćemo čarobni alat za uklanjanje neželjenih područja. Odaberite alat, a zatim kliknite sve zeleno neželjeno područje i pritisnite delete.
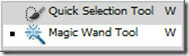

Na kraju, stvorite novi sloj samo da dodate pozadinu po svom izboru. Novom stvorenom sloju sive i bijele boje dodati ćemo gradijent. Iako smo pozadinu uspješno uklonili iz žice za ptice i bodljikave žice.


Budući da smo predmet izrezali na novom sloju, možemo napraviti niz trikova s našim pozadinama.

Napokon rezultat izgleda super! Javite nam koji biste još Photoshop savjet željeli vidjeti!
traži
Najnoviji Postovi
Uklonite lozinke i uredite PDF metapodatke pomoću BeCyPDFMetaEdit
BeCyPDFMetaEdit, kao što ime sugerira, uređivač je metapodataka PDF...
Dizajn i upravljanje isječcima Visual Studio Code s dizajnerom izrezaka
Ako redovno koristite module kodova „izvan polica“ u svojim projekt...
Kako izbrisati zaraženu datoteku ili mapu iz naredbenog retka
Na raspolaganju je više softvera za zaštitu nego ikad prije. To je ...