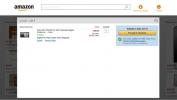Kako dodati naredbeni redak u aplikaciju Windows Terminal
Nova aplikacija Windows terminala sada je dostupna u Microsoft Storeu, što znači da ga svatko može isprobati. Ne morate ga više sastavljati njegov izvor na Githubu. Nova Windows terminal aplikacija podržava više naredbenih linija, ali van okvira, samo su joj dodani PowerShell i naredbeni redak. Evo kako možete dodati naredbeni redak u novu aplikaciju Windows terminala.

Postavke sustava Windows Terminal
Instalirajte aplikaciju Terminal iz Microsoftove trgovine. Kliknite malu strelicu do pada pored gumba plus / novi na kartici i odaberite Postavke. Ovo će otvoriti datoteku koja se zove Profiles.json. Kako biste dodali naredbeni redak u novu aplikaciju Windows Terminal, morate urediti ovu datoteku. Prije no što uredite, kopirajte sve u datoteku i zalijepite je u novu datoteku bilježnice. Spremite ga s nazivom Profili i proširenjem JSON negdje za koje znate da se neće slučajno izbrisati. Ova datoteka je u osnovi sigurnosna kopija izvornih postavki.

JSON urednik
Trebat će vam uređivač JSON za uređivanje datoteke Profiles.json. No možete koristiti Notepad, vjerojatno je dobra ideja koristiti Notepad ++ koji je besplatan, ali može mnogo bolje formatirati datoteku.
JSON sintaksa
Uređivanje datoteke Profiles.json lako je, ali ako niste upoznati sa JSON sintaksom, morate znati nekoliko važnih stvari prije nego što uronite;
- Nemojte koristiti crta unazad (\) u putovima datoteka. Morate ih zamijeniti kosom naprijed (/).
- Uvijek zatvorite staze datoteka dvostrukim navodnicima.
- Svi se redovi moraju završavati zarezom EXCEPT za posljednji redak u odjeljku ili bloku.
- Odjeljak u datoteci Profiles.json započinje s nazivom koji je proglašen unutar dvostrukih navodnika. Uređivat ćemo odjeljak Profili (pogledajte snimku zaslona u nastavku).

Dodajte profil
Pomaknite se do kraja odjeljka "Profili": i tamo zalijepite sljedeće. Morat ćete je urediti prije nego što spremite postavke.
{ "acrylicOpacity": 0,5, "background": "# 012456", "closeOnExit": true, "colorScheme": "Campbell", "commandline": "powershell.exe", "cursorColor": "#FFFFFF", "cursorShape": "bar", "fontFace": "Konzole", "fontSize": 20, "guide": "{61c54bbd-c2c6-5271-96e7-009a87ff44bf}", "historySize": 9001, "ikona": "ms-appx: /// ProfileIcons / {61c54bbd-c2c6-5271-96e7-009a87ff44bf} .png", "name": "Windows PowerShell", "padding": "0, 0, 0, 0", "snapOnInput ": true," beginDirectory ": "% USERPROFILE%", "useAcrylic": netočno. },
Linije koje trebate urediti su;
- „Commandline”
- "vodič"
- "ikona"
- "Ime"
Idite na sljedeće mjesto i otvorite datoteku Profiles.json s vašim preferiranim uređivačem.
% USERPROFILE% \ AppData \ Local \ Packages \ Microsoft. WindowsTerminal_8wekyb3d8bbwe \ RoamingState

Imajte na umu da ako je ovo posljednji profil u odjeljku profila, morate ukloniti zarez na samom kraju. Ako planirate dodati još jedan profil ispod ovog, ostavite ga zarez, ali provjerite da zadnji profil nema zarez izvan kovrčave zagrade.
U retku "naredbenog retka" dajte cjelokupni put do EXE naredbenog retka koji želite dodati. Ako ste omogućili Windows podsustav za Linus, ovdje možete jednostavno dodati "bash.exe".
U liniji "vodiča" to trebate generiraju novi GUID i tamo ga unesite, ako dodajete Ubunut-ov bash, pomaknite se prema dolje navedenom odjeljku i upotrijebite pruženi GUID i ikonu. Prema zadanom predstavljaju se u mapi ProfileIcons.
U retku "ikona" navedite potpunu putanju do datoteke sa ikonama koju želite koristiti. Datoteka mora biti PNG datoteka. Ikona će se pojaviti u izborniku pored naziva naredbenog retka za koji se nalazi.
U redak "name" upišite naziv naredbenog retka, npr., Bash, Linux ili Python. Spremite promjene i dobro idete.
Dodajte Linux Bash u Windows Terminal
Da biste dodali Linux Bash u Windows Terminal, unesite sljedeći profil bez ikakvih izmjena.
{ "acrylicOpacity": 0,75, "closeOnExit": true, "colorScheme": "Campbell", "commandline": "bash.exe", "cursorColor": "#FFFFFF", "cursorShape": "bar", "fontFace": "Consolas", "fontSize": 10, "guide": "{9acb9455-ca41-5af7-950f-6bca1bc9722f}", "historySize": 9001, "ikona": "ms-appx: /// ProfileIcons / {9acb9455-ca41-5af7-950f-6bca1bc9722f} .scale-100.png", "name": "Linux Bash Shell", "padding": "0, 0, 0, 0 "," snapOnInput ": istina, "startDirectory": "% USERPROFILE%", "useAcrylic": istina. }

Dodajte Python u Windows Terminal
Da biste dodali Python u novu aplikaciju Windows Terminal, upotrijebite sljedeći profil. Ako želite, GUID možete promijeniti u nešto drugo, ali to nije potrebno. Na vašem sustavu morate imati instaliran Python. Možeš dovedi ovdje. Trebat ćete urediti put u retku "ikona" i promijeniti ga u bilo koju datoteku koju želite koristiti za ikonu.
{ "acrylicOpacity": 0,75, "closeOnExit": true, "colorScheme": "Campbell", "commandline": "py.exe", "cursorColor": "#FFFFFF", "cursorShape": "bar", "fontFace": "Consolas", "fontSize": 10, "guide": "{1850e97f-16dc-4281-9ea9-0100c4e852c5}", "historySize": 9001, "ikona": "C: /Users/YourUserName/AppData/Local/Programs/Python/Python37/Lib/test/imghdrdata/python.png", "name": "Python", "padding": "0, 0, 0, 0", "snapOnInput": istina, "startDirectory": "% USERPROFILE%", "useAcrylic": istina. }
Spremite promjene napravljene na Profiles.json, a aplikacija Windows Terminal prikazat će nove naredbene retke koje ste dodali.
traži
Najnoviji Postovi
Dodajte foto efekte u svoj slikovni album u kliku pomoću jednostavnih foto efekata
Želite primijeniti kreativne filtre ili efekte na svoje fotografije...
Softver za dizajn interijera za više platformi za unutarnji Joe
Sweet Home 3D je otvoreni izvor, aplikacija za uređenje interijera ...
Kupujte u Amazoni s službenom aplikacijom za Windows 8
Priča iza Amazona proteže se do sredine 90-ih, kada je samo nekolic...