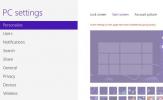Kako pokrenuti Slack minimiziran u pozadini na Windows 10
Slack je postao jedna od najpopularnijih aplikacija za komunikaciju na radnom mjestu. Radi na Mac, Windows, Linuxi u većini modernih web preglednika. Jedini mali nedostatak koji koristite Slack u web pregledniku je taj što ga morate otvoriti sami. Ne možete ga podesiti da se pokreće pri pokretanju. S namjenskim aplikacijama za radnu površinu, Slack se lako može postaviti pri pokretanju sustava. U sustavu Windows 10 značajka pokretanja pri pokretanju funkcionira odlično, ali aplikacija počinje u prvom planu, a ne u pozadini.
Slack ima određene upute o tome kako ga možete pokrenuti minimizirano u pozadini pri pokretanju, ali one Upute nisu samo zastarjele, čini se da je značajka na koju se odnosi uklonjena ili nikada nije ispravno funkcionirala poceti sa. U tom slučaju, ako koristite aplikaciju na Windows 10 sustavu, možete započeti minimalan Slack u pozadini s malo skripte.
Početak mirovanja minimizira u pozadini
Skripta koju ćemo koristiti za ovu skriptu je AutoHotKey, pa provjerite da li je na vašem sustavu instaliran AutoHotKey.
Zatim trebate znati koju vrstu aplikacije pokrećete, npr., Desktop ili Windows Store. To će biti važno kada kreirate skriptu.
Za aplikaciju za radnu površinu bit će relevantan sljedeći put.
C: \ Programske datoteke (x86) \ Slack \ Slack.exe
Za aplikaciju Windows Store u skripti morate koristiti sljedeći put.
% USERPROFILE% \ AppData \ Local \ Microsoft \ WindowsApps \ slack.exe
Izrada AHK skripte
Otvorite bilježnicu i u nju zalijepite sljedeće. Obavezno promijenite putanju u prvom retku, nakon što je 'Run' u ispravnu, za vrstu aplikacije koju pokrećete.
Pokrenite,% USERPROFILE% \ AppData \ Local \ Microsoft \ WindowsApps \ slack.exe,, Sakrij WinWait, ahk_exe slack.exe petlju, 50. { WinClose, ahk_exe slack.exe. Spavaj, 200. }
Spremite skriptu s proširenjem datoteke AHK i premjestite ga u mapu Startup. Da biste ga premjestili u mapu Pokretanje, dodirnite prečac tipkovnice Win + R da biste otvorili okvir za pokretanje. U okvir za pokretanje upišite sljedeće i dodirnite Enter.
ljuska: pokretanje

Pomaknite skriptu koju ste upravo stvorili u mapu koja se otvori.
Zatim otvorite Slack i kliknite strelicu pokraj naziva vašeg radnog mjesta. Iz izbornika odaberite Postavke. Idite na Napredno i provjerite je li omogućena opcija "Ostavite aplikaciju da se pokreće u području obavijesti kada se prozor zatvori".

Sljedeći put kada se dignete na radnu površinu, Slack će se tiho otvoriti i svesti na sistemsku traku. Vjerojatno ćete vidjeti cijeli prozor da se pojavi na djelić sekunde na radnoj površini, ali automatski će se zatvoriti.
traži
Najnoviji Postovi
Spriječite korisnike da mijenjaju pozadinu početnog zaslona sustava Windows 8
Početni zaslon sustava Windows 8 djeluje kao središnje središte za ...
NetToolset: DNS, WHOIS pretraživanje i ostali zadaci mrežnih administratora na jednom mjestu
Na raspolaganju su mnoge vrste mrežnih alata za Windows. Neki vam t...
Pronađite sve otvorene portove ili uobičajene portove na vašoj mreži pomoću PortScan-a
Nakratko smo pokrili sjajan uslužni program za skeniranje otvorenih...