Pomicanje trenutnog prozora na virtualnu radnu površinu pomoću tipke [Windows 10]
Virtualne radne površine u sustavu Windows 10 značajka su s golim kostima. Aplikacije treće strane omogućuju vam naziv virtualne radne površine i skoči ravno na jedno bez vožnje kroz sve njih. Ugrađene tipkovničke prečace za virtualna radna stola su osnovne. Da biste premjestili prozor na virtualnu radnu površinu, prvo morate prijeći na Zadatak. zVirtualDesktop je Windows aplikacija koja omogućuje premještanje trenutnog prozora na virtualnu radnu površinu pomoću tipke. Ne morate prvo ići na prikaz zadatka. Trenutni prozor možete premjestiti na virtualnu radnu površinu i prebaciti se na njega. Alternativno, možete jednostavno pomaknuti prozor i ostati na trenutnoj radnoj površini. Aplikacija također podržava tipke za brzo postavljanje aplikacija i omogućuje vam postavite različite pozadine za svaku radnu površinu.
Preuzmite i pokrenite zVirtualDesktop. Na sistemskoj traci dodati će brojčani pokazatelj broja koji će vam pokazati na kojoj radnoj površini ste. Postoji nekoliko drugih aplikacija koje to čine tako da zVirtualDesktop jedva čini to jedinstvenim.
Pomicanje trenutnog prozora
Nakon što pokrenete aplikaciju, pomoću prečaca pomičete trenutni prozor na virtualnu radnu površinu;
Win + Alt + Broj radne površine
Možete premjestiti trenutni prozor na virtualnu radnu površinu i prečac na tu radnu površinu prečacem;
Win + Ctrl + Alt + Broj radne površine
Aplikacija reagira samo na brojeve na numeričkoj ploči. Ako pokušavate pomaknuti prozor na radnu površinu 3, morate pritisnuti tri na ploči s brojevima, a ne tri iznad slova s tipkama na tipkovnici.
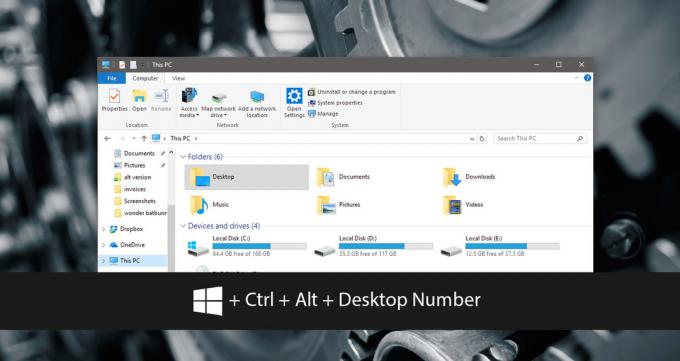
Postavljanje različitih pozadina za virtualne radne površine
Win 10 Virtual Desktop Enhancer popularna je aplikacija koja poboljšava virtualne radne površine u sustavu Windows 10. Jedna od njegovih značajki omogućuje vam postavljanje različitih pozadina za različite virtualne radne površine. Nažalost, aplikacija nema jednostavan GUI za to. Ovdje zVirtualDesktop ima prednost nad tim. Omogućuje vam postavljanje različitih pozadina za virtualne radne površine putem jednostavnog grafičkog sučelja.
Desnom tipkom miša kliknite ikonu programske trake aplikacije i odaberite "Settings". Idite na karticu Pozadina i odaberite pozadinu koju želite postaviti za svaku virtualnu radnu površinu.
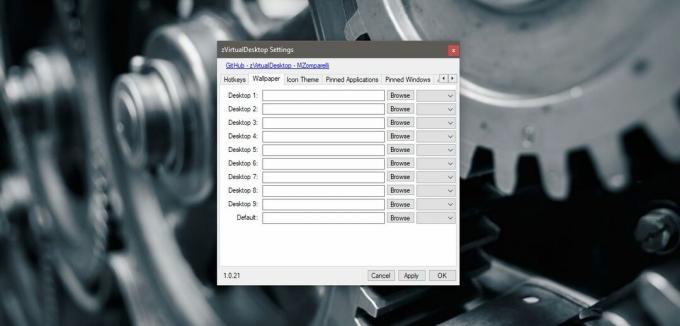
Prikvači i otkvači aplikacije
Windows 10 omogućuje prikvačivanje aplikacija i prozora na virtualnu radnu površinu. zVritualDesktop omogućuje vam to pomoću hitne tipke. Omogućuje vam prikvačivanje trenutno aktivnog prozora ili aplikacije na radnu površinu.
Za prikvačivanje / otkopčavanje prozora koristite prečicu;
Alt + Win + Z
Za prikvačivanje / otkvačivanje aplikacije upotrijebite prečac;
Alt + Win + A
Premjesti sve Windows na trenutnu radnu površinu
zVirtualDesktop također vam omogućuje pomicanje svih prozora otvorenih na različitim virtualnim radnim površinama na trenutnu radnu površinu. Za to ne postoji hitna tipka. Da biste sve prozore premjestili na trenutnu virtualnu radnu površinu, desnom tipkom miša kliknite ikonu programske trake aplikacije. U kontekstnom izborniku odaberite opciju "dovedi sve prozore ovdje".

zVirtualDesktop je bogat značajkama. Neke njegove značajke podržane su u sustavu Windows 10, poput prelaska na sljedeću ili prethodnu radnu površinu. Ostala su istinska poboljšanja virtualnih stolnih računala Windowsa 10.
Ako imate problema s praćenjem prečaca na tipkovnici, ili želite GUI za prikvačivanje aplikacija i prozora, idite na postavke zVirtualDesktop. Ploča postavki aplikacije sadrži karticu "Hotkey", kao i "Prikvačene aplikacije" i "Prikvačen Windows" koju možete uređivati.
Preuzmite zVirtualDesktop
traži
Najnoviji Postovi
Update Freezer: Jednostavno onemogućavanje ažuriranja popularnog softvera
Većina korisnika ima tu naviku trenutno ažurirati svoje aplikacije ...
Organizirajte slike, preimenujte datoteke i skupno očistite neželjene datoteke
Organizator mapa je mali maleni uslužni program koji sadrži mnoštvo...
DJ1-Social Player: Slušajte i dijelite pravnu glazbu sa svojim prijateljima
Dijeljenje je brižno, a živimo u vremenu u kojem dijeljenje nije sa...



